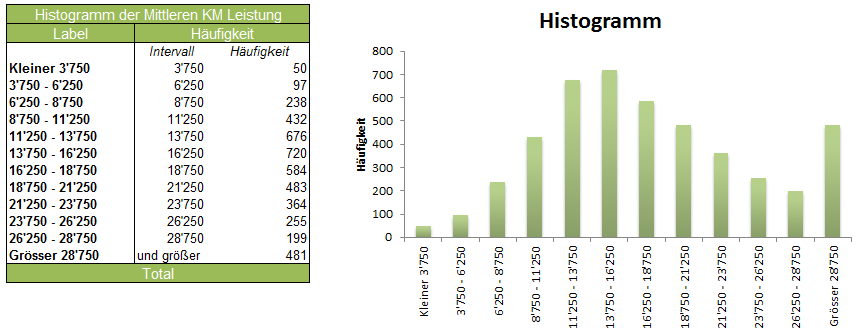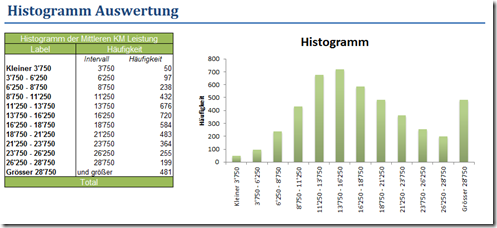
Immer wieder werden wir mit Histogramme erstellen konfrontiert. Histogramme kann man natürlich auch manuell in Excel erstellen, aber es gibt eine einfachere Möglichkeit dies zu erledigen: Das Datenanalyse Histogramm Werkzeug
(ACHTUNG: Damit das Histogramm Werkzeug benutzt werden kann muss das Analyse Add-In installiert sein.)
Beispiel: Histogramm der Mittleren KM Laufleistung
Wir wollen als Beispiel ein Histogramm erstellen welches die Mittlere Kilometerlaufleistung eines Fahrzeuges zeigt. Wir haben ungefähr 4500 Werte. Wir wollen bei einer mittleren KM Laufleistung von 3750 anfangen und nachher in 2500KM Schritten weiter raufgehen bis 28750.
In folgender Datei könnt Ihr das ganze selber anschauen:
Wir klicken auf den Menü Ribbon Daten>Datenanalyse wonach sich folgendes Fenster öffnet “Analyse-Funktionen”. Hier wählen wir Histogramm aus klicken ok.
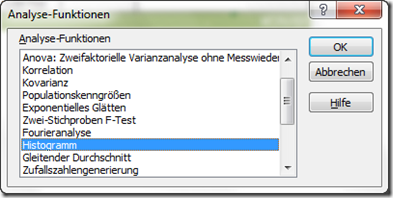
Das Histogramm Menü Fenster öffnet sich:
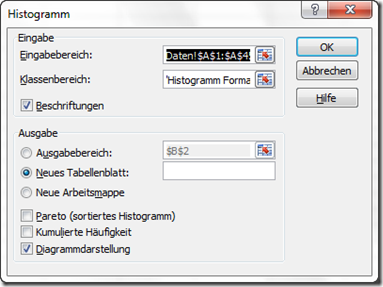
Im Bereich Eingabe
Im Eingabebereich wählen wir den Bereich aus der die Daten enthält mit denen wir das Histogramm erstellen wollen. Dies ist in unserem Beispiel die Spalte A auf dem Tabellenblatt “Daten” und enthält wie erwähnt die rund 4500 Werte.
Der Klassenbereich, ist der Bereich in dem wir Excel vorgeben in welche Gruppierungen das Histogramm aufgeteilt werden sollen. Bei unserem Beispiel fangen wir hier bei einer mittleren KM Laufleistung von 3750 an. Danach geht es mit jeweils 2500KM Schritten weiter hoch. Dies haben wir in einer Tabelle erfasst.
Im Bereich Ausgabe
Hier legen wir die Methode der Ausgabe fest. Das Histogramm soll in einem neuen Tabellenblatt erscheinen und auch gleich mit einem Säulendiagramm versehen werden.
Die unformatierte Ausgabe des Histogramms sieht auf dem neuen Blatt so aus:
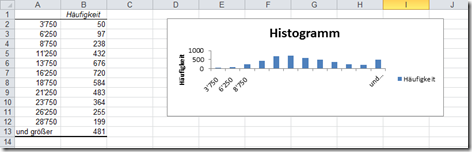
Nicht gerade die Kür! Aber dass wussten wir ja schon bevor wir angefangen haben denn automatisch erstellte Diagramme waren in Excel noch nie schön. Trotzdem, wir haben alles was wir benötigen und das Daten verarbeiten hat Excel für uns gemacht!
Nach ein wenig Formatierungsarbeit, welche wir ja auch kopieren können auf weitere Histogramm falls nötig, sieht das ganze dann schon ganz ordentlich aus:
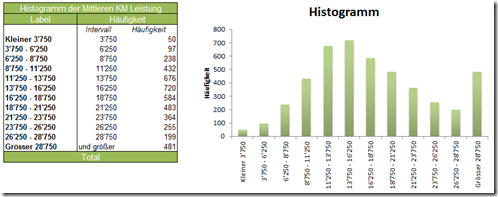
Welche Excel Add-In Funktionen benutzt Ihr? Wie und wo setzt Ihr Histogramme ein?