Gastbeitrag von André von Arb
Der heutige Beitrag stammt von André von Arb, einem Leser von ExcelNova den ich via Email über einen längeren Zeitraum kennen lernen durfte. Da André auch stark Excel begeistert ist, fragte ich Ihn an, ob er Lust hätte einen Beitrag zu für den Blog zu schreiben.
Hatte er und das Resultat kann sich sehen lassen!
Vielen Dank André!
Hier sein Beitrag:
Die Verwendung von Zellenformaten in Excel
Als Group Controller eines internationalen Unternehmens beschäftige ich mich täglich mit Excel. In Excel verarbeiten wir eine grosse Menge an Zahlen – und dies in allen Formen und Formaten. Da sind die Steuerabschlüsse, welche auf zwei Nachkommastellen genau dargestellt werden müssen – und gleichzeitig sollen die gleichen Daten für das Management in Einheiten zu Tausend aufbereitet werden. Gelegentlich stehen die Zahlen in Relation zueinander, was in Prozenten dargestellt wird und natürlich gibt es Zeitreihen, die wiederum als Datum und Uhrzeiten formatiert werden wollen. Und selbstverständlich akzeptiert der Zahlenexperte Excel auch simplen Text, welcher entsprechend formatiert werden kann.
Mit der Zeit habe ich mich mit den diversen in Excel direkt und auch indirekt verfügbaren Zellenformaten auseinandergesetzt. Der nachfolgende Text fasst die aus meiner Sicht wichtigsten Funktionen zusammen.

Doch beginnen wir zuerst mit den Zellenformaten, die in Excel standardmässig verfügbar sind. Diese sind über das Menuband von Excel zugänglich – siehe


Noch mehr Optionen bekommt man angezeigt, wenn man sich in das Menu «Zellen formatieren» durchklickt – siehe . Hier können zudem Ausrichtungen, Schriften, Rahmen, Ausfüllung und (Zell-)Schutz definiert werden. Diese Optionen sind allerdings nicht Bestandteil dieses Textes.
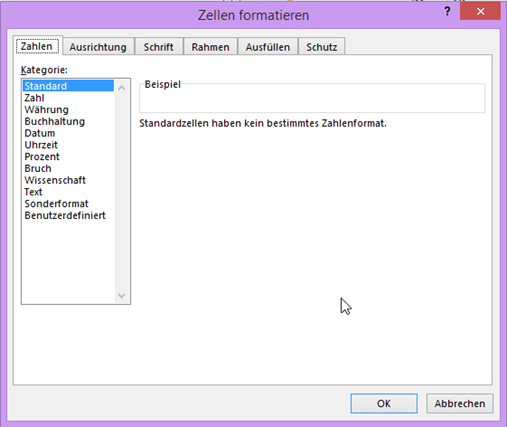
Wer es gerne schneller mag, kann auf der Tastatur die Kombination «CTRL+1» drücken und ist sofort in oben abgebildetem Menu.
Nun, da wir bei den Einstellmöglichkeiten rund um die Zellenformate angelangt sind wird es Zeit, uns die diversen Formate genauer anzusehen. Wer hat schon einmal einen direkten Vergleich gemacht?
Nachfolgend sind die von mir am häufigsten verwendeten Zahlenformate nebeneinander aufgeführt. Gleichzeitig findet ihr unterhalb der Tabelle den direkten Shortcut um das Zellenformat direkt mithilfe der Tastatur einzustellen. Zudem habe ich den entsprechenden Button aus dem Excel Menuband abgebildet – leider gibt es nicht für jedes Zahlenformat einen entsprechenden Button.
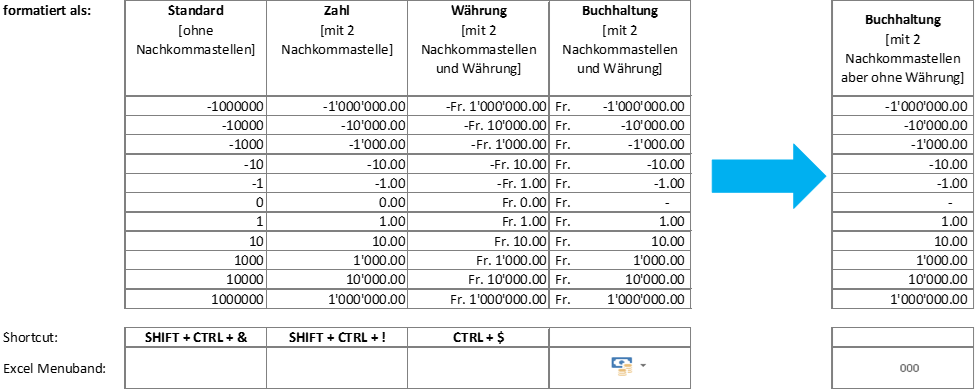

Mir persönlich gefällt die Einstellung Buchhaltung – dies aber hauptsächlich aufgrund der Tatsache, dass eine 0 (Null) mit einem simplen Strich dargestellt wird. Dies sieht in grossen Tabellen sehr aufgeräumt aus. Die Währung blende ich dann jeweils aus. Am Einfachsten gelangt man zu dieser Einstellung mit Klick auf den Button .
Um aber die Währung manuell auszublenden oder einen andern Währungscode oder ein anderes Währungszeichen auszuwählen ruft man das Menu «Zellen formatieren» auf. In der Kategorie «Buchhaltung» findet man die Einstellungsmöglichkeit unter Symbol.
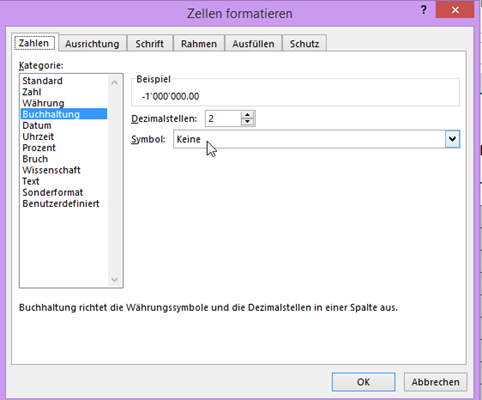
Neben den am häufigsten Verwendeten Zahlenformaten gibt es die Nachfolgenden.
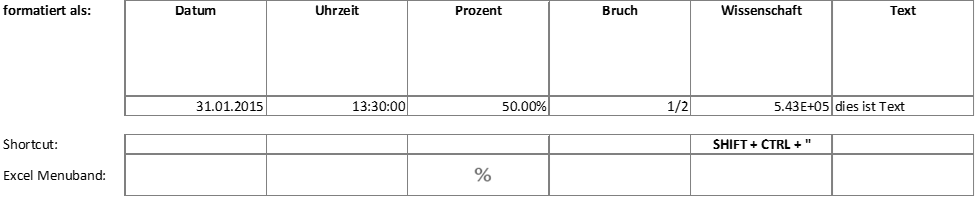
Jetzt bleiben nur noch zwei Buttons aus dem Excel Menuband übrig – und das sind zwei sehr praktische Funktionen – nämlich Dezimalstellen hinzufügen und entfernen. Diese funktionieren bei allen Zahlenformaten inklusive Prozentformatierung und dem Wissenschaftsformat. Durch Klick auf die entsprechenden Buttons werden Nachkommastellen hinzugefügt oder aber ausgeblendet. Aber Vorsicht: Die Zahlen werden nur in der Ansicht gerundet, der Wert in der Zelle bleibt wie er war – mit sämtlichen Nachkommastellen!
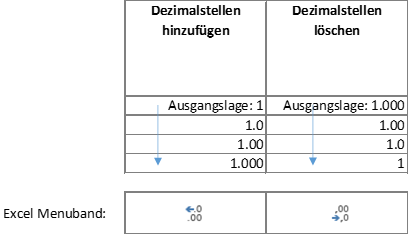
Nun haben wir alles ausgeschöpft, was Excel standardmässig hergibt. Spannend in meinen Augen wird es wenn man die benutzerdefinierten Formate anwendet.
Wer hätte schon gerne einmal in einer Zelle eine Kombination aus Text und Zahlen gehabt, wollte aber mit den Zahlen in Excel rechnen können? Ein Bild sagt mehr als Worte, deshalb hier ein Beispiel:
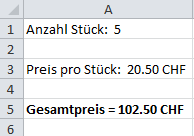
Das ist leicht möglich. Nach Öffnen des Menu «Zellen formatieren» (CTRL + 1) wechselt man in die Kategorie Benutzerdefiniert
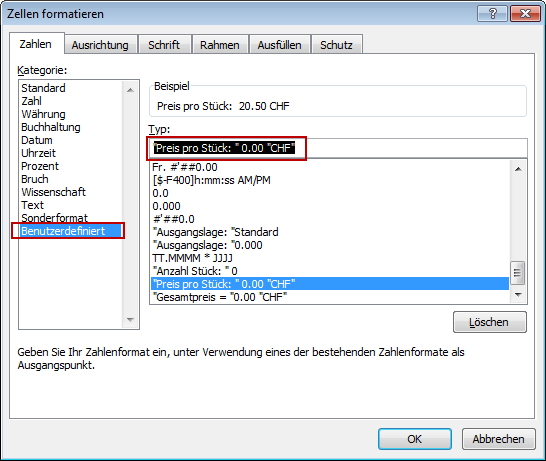
und trägt am Beispiel von Zelle A3 folgendes ein:
“Preis pro Stück: ” 0.00 “CHF”
Jeder Text, der in Anführung- und Schlusszeichen gesetzt wird erscheint lediglich als Text. In der Zelle bleibt anschliessend nur die eingegebene Zahl stehen. Im Beispiel von Zelle A3 wäre das 20.5.
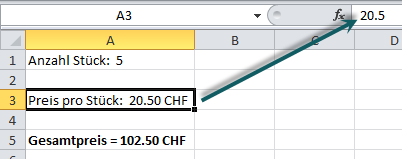
Auch sehr praktisch ist die Darstellung von Zahlen in Einheiten zu Tausend oder gar Millionen, ohne dabei die Zahl durch 1000 oder gar 1000000 teilen zu müssen.
Doch am Einfachsten wieder ein Beispiel – und darunter gleich auch die benutzerdefinierten Formate:
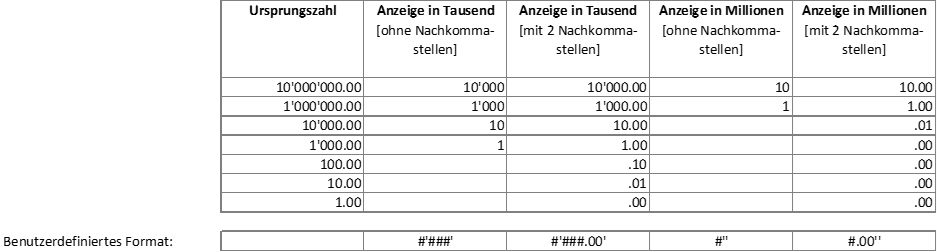
Zu den benutzerdefinierten Formaten gibt es noch eine ganze Reihe anderer Einstellungen, diese sind in nachfolgender Tabelle zusammengefasst. Falls ihr gute andere Formate kennt, bitte schreibt diese in die Kommentare weiter unten! Ich ergänze die Liste gerne.
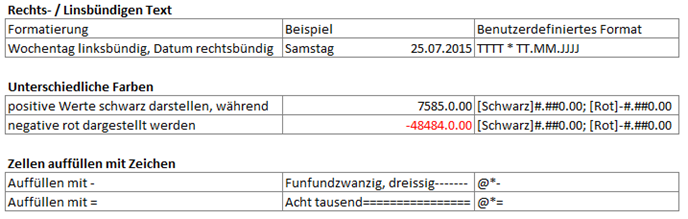
Noch ein kleiner Tipp zum Schluss – falls jemand ausschliesslich und in jedem Arbeitsblatt mit einem dieser Formate arbeitet, sollte sich eine eigene Standardmappe anlegen. Wie das geht, steht in diesem Beitrag.
Damit bin ich am Ende von dem, was ich heute weitergeben wollte.
Vielen Dank fürs Lesen und weiterhin viel Spass mit Excel!
André von Arb
Der Autor ist 34 Jahre alt und lebt in Zofingen im Kanton Aargau (Schweiz). Er ist diplomierter Betriebsökonom FH und hat vor kurzem ein MAS in Controlling am IFZ in Zug abgeschlossen. Excel begeistert ihn schon seit seiner kaufmännischen Lehre und hat ihn seither stets begleitet.
2 thoughts on “Die Verwendung von Zellenformaten in Excel”