Bei Analysen mit Pivot Tabellen geht es oft darum dass die Leistung von verschiedenen Gruppierungen (z.B. Produktgruppen, Geschäftsbereiche, etc.) direkt mit einander verglichen werden können, damit man sieht wo man mehr Ressourcen investieren soll, bez. wo Erfolge erzielt werden.

Dieses schnelle vergleichen ist aber im Tabellenformat, und sei die Tabelle noch so dynamisch, oft eher mühsam. Denn es müssen viele Filter gesetzt werden, oft in Kombination, etc.
Da helfen Datenschnitte weiter!
In diesem Artikel erkläre ich alle wichtigen Funktionen des Pivot-Tabellen Datenschnitt Werkzeugs.
Was sind Pivot Tabellen Datenschnitte?
Datenschnitte sind im Grunde genommen nichts anderes als Visuell dargestellte Filter die auf Tabellen oder Pivot Tabellen angewandt werden können. Datenschnitte sind ein Schritt in die Richtung von Business Intelligence Tools und stellen ein super Werkzeug dar um extrem schnell Daten zu analysieren.
Wer Microsoft’s längere und eher Trockene Beschreibung lesen möchte kann dies hier tun: Pivot Tabellen Datenschnitte.
Verfügbar ist diese Funktion erst ab Excel 2010!
Randnotiz: Tatsächlich sind Datenschnitte (und Sparklines) eine der wenigen echten Innovationen zwischen Excel 2007 und Excel 2010. Excel 2010 ist fast die Selbe Software wie Excel 2007 ausser dass alle Bugs behoben wurden und der Office-Ribbon brauchbar/intelligent umgesetzt wurde.
Wie fügt man Datenschnitte ein?
Es gibt drei Methoden um Datenschnitte über das Menüband einzufügen. Alle funktionieren gleich, weshalb ich hier lediglich die erste Version näher beschreibe und für die anderen beiden nur die Option und den Pfad zeigen werde:
1. Pivot Tabelle
Nach dem erstellen einer Pivot Tabelle klickt man eine Zelle in der Pivot Tabelle an. Dann geht man auf das PivotTable-Tools Menü>Optionen>Datenschnitt einfügen>Datenschnitt einfügen…
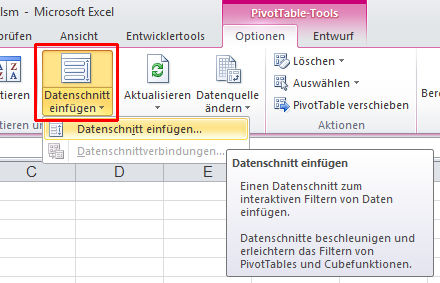
Das Datenschnitt auswählen Menü erscheint:
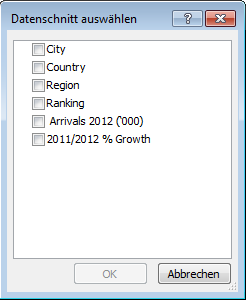
Man selektiert sein Analyse Kriterium (daran Denken dass wir hier im eigentlich ein Filter Kriterium auswählen)…
… und der Datenschnitt erscheint zusammen mit dem neuen Datenschnitttools Menü (siehe unten):
Datenschnitt:
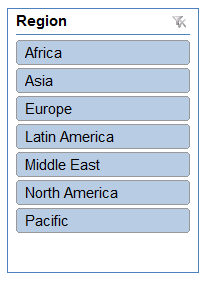
Hier noch die anderen beiden Möglichkeiten einen Datenschnitt einzufügen:
2. Pivot Tabellen Diagramm
Wenn man ein Datenschnitt aus einem Pivot Diagramm heraus erstellen möchte kann man das ebenfalls. Hier ist der Pfad:
PivotChart-Tools Menü>Analyse>Datenschnitt einfügen>Datenschnitt einfügen…
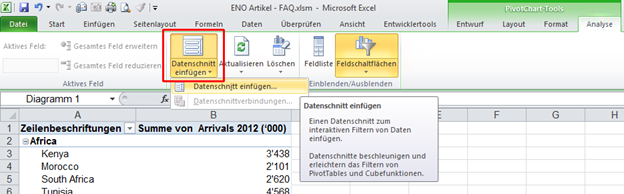
3. Andere Datensets welche als Datenbank oder Cube verfügbar sind
Einfügen Menü>Datenschnitt

Die Datenschnitttools Menü

Das neue Menü welches erscheint ist im wesentlichen selbsterklärend.
Besonders hervorheben möchte ich jedoch die Möglichkeit der Formatierung, Verbinden von Tabellen, und das Sortieren.
Datenschnitte formatieren
Im Menü werden, ähnlich wie im normalen Formatierungsmenü, Optionen zur schnellen Tabellen Formatierung angeboten.
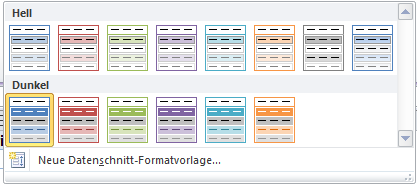
Als unterster Punkt haben wir noch die Möglichkeit eine eigene Formatvorlage zu erstellen: den Punkt lohnt es sich genauer anzuschauen.
Die Schnellformatvorlage für neue Datenschnitte
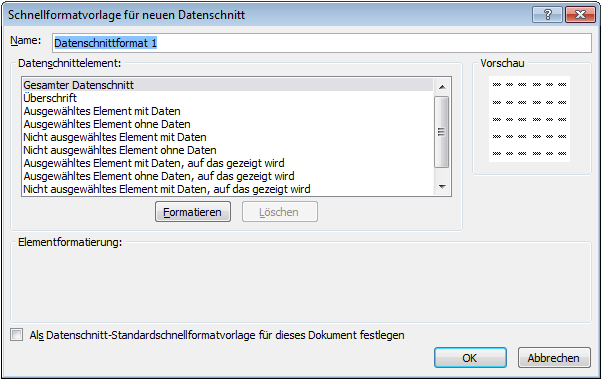
Die Formatierungsmöglichkeiten sind folgende:
- Gesamter Datenschnitt
- Überschrift
- Ausgewähltes Element mit Daten
- Ausgewähltes Element ohne Daten
- Nicht ausgewähltes Element mit Daten
- Nicht ausgewähltes Element ohne Daten
- Ausgewähltes Element mit Daten, auf das gezeigt wird
- Ausgewähltes Element ohne Daten, auf das gezeigt wird
- Nicht ausgewähltes Element mit Daten, auf das gezeigt wird
- Nicht ausgewähltes Element ohne Daten, auf das gezeigt wird
Schön und gut… aber was bedeutet das alles?
Ehrlich gesagt, ich wusste es auch nicht, und als ich es dann untersucht habe war es 5 Minuten später auch schon wieder vergessen.
Deshalb hier eine kleine Übersicht als Gedächtnisstütze:
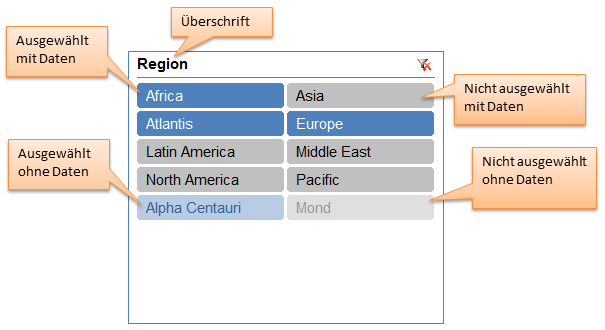
Am besten man erstellt sich eine gewünschte Formatierung welcher der Corporate CI entspricht einmal, und speichert diese dann für den weiteren Gebrauch (einfach den Haken setzen… siehe Screenshot oben vom Schnellformatvorlage Fenster). Wer zu dem Thema mehr lesen möchte kann diesen Artikel den ich verfasst habe auch noch anschauen.
Anzahl Spalten
Standardmässig hat ein Datenschnitt eine Spalte. Dies kann aber angepasst werden im Datenschnitttools Menü unter Schaltfläche. Sowohl die Anzahl Spalten wie auch die Höhe und Breite kann definiert werden.
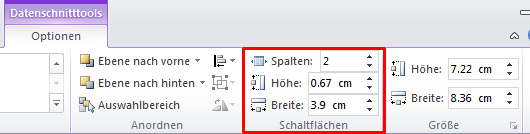
Datenschnitte verbinden
Erstellt man mehrere Pivot Tabellen basierend auf dem gleichen Pivot Cache (passiert z.B. wenn eine Pivot Tabelle kopiert wird auf ein neues Arbeitsblatt), so werden bestehende Datenschnitte automatisch auch mit der neuen Pivot Tabelle verbunden. Datenschnitte können NUR mit Pivot Tabellen welche die selbe Datenquelle haben verbunden werden!
Möchte man dies ändern so benutzt man dafür das PivotTableverbindungen Fenster. Dies kann über das Menü Datenschnitttools>PivotTable-Verbindungen gemacht werden.
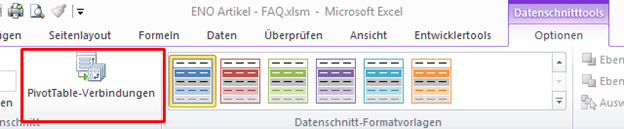
Das PivotTableverbindungen Fenster.
Der Name des ausgewählten Datenschnittes steht immer in Klammern. In diesem Beispiel heisst der Datenschnitt “Region”.
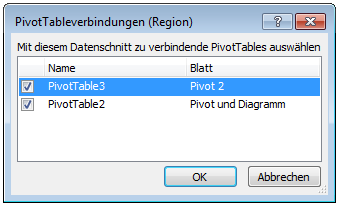
Kann man Datenschnitte aus zwei Datenquellen verbinden?
Diese oft gestellte Frage hat eine kurze und eine lange Antwort.
Kurze Antwort
NEIN. Datenschnitte können NUR mit Pivot Tabellen welche die SELBE Datenquelle haben verbunden werden!
Lange Antwort
Wenn man zwei Pivot Tabellen hat welche beide die selbe Dimension haben, kann man ein VBA Makro schreiben welcher bei jeder Anpassung eines Datenschnittes beide Pivot Berichte aktualisiert.
Ein solcher Makro ist nicht ganz trivial zu erstellen, schon alleine aus dem Grund dass das VBA Objekt Model für Pivot Tabellen kompliziert ist und dann zusätzlich noch mit der Event Kombinationen
Worksheet_PivotTableUpdateverbunden werden muss. Debra Dalgleishhat dafür eine Lösung entwickelt die ich empfehlen kann.
Ob sich der Aufwand lohnt ist eine Frage der bereits investierten Zeit in das Excel Modell und der Bedürfnisse.
Dennoch… diese Eine Lösung gibt es!
Sortieren
Eine weitere oft gestellte Frage ist wie man am besten die Reihenfolge der Datenschnitte beeinflussen kann. Dafür gibt es die Möglichkeit die Datenschnitt-Elemente zu Sortieren.
Unter dem Menü Datenschnitttools>Datenschnitteinstellungen kann man die Sortierung beeinflussen:
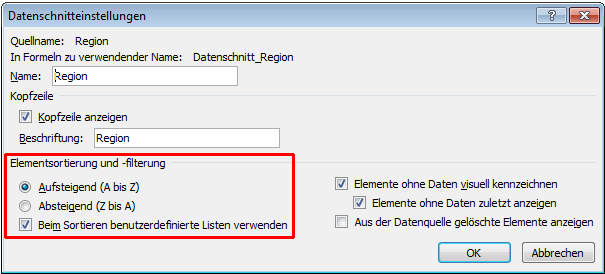
Wenn Optionen der Auf- oder Absteigenden Sortierung nicht genügen, kann der Sache mit einer benutzerdefinierten Liste Beine machen. Wie man Benutzerdefinierte Listen einsetzt habe ich diesem Artikel beschrieben.

Ich habe 1 Pivottabelle aus welcher ich 2 Charts generiert habe. Außerdem habe ich einen Datenschnitt eingefügt. Ich hätte gerne, dass sich bei der Auswahl der Punkte im Datenschnitt nur die Charts entsprechend anpassen, nicht aber die Tabelle. Ist das irgendwie möglich?
Es ist wohl möglich, Datenschnitte von Pivottabellen mit unterschiedlichen quellen zu erstellen. Anleitung unter https://www.youtube.com/watch?v=VV_ImWDiUGM (ist auf englisch, aber gut)