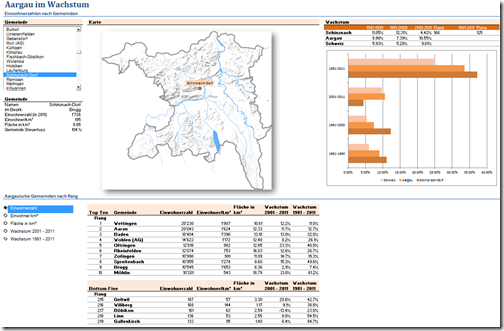
Der Artikel Wachstums Analyse Dashboard ist ein 2 teiliger Artikel in dem ich die Erstellung eines dynamischen Dashboards in Excel als Tutorial erkläre.
Teil 1: Erstellung des Grafischen Elements mit der dynamischen Orts Anzeige
Teil 2: Wie man eine Top Ten Liste mit Auswahlkriterium aus einer Datenquelle erstellt
Weshalb ein Dashboard erstellen?
Mit einem Dashboard können größere Datenmengen übersichtlich dargestellt werden. Es bietet dem Leser zudem die Möglichkeit die Daten selber auf verschiedene Betrachtungsweisen anzuschauen und Datenpunkte zu vergleichen.
Diese Dashboard hat zum Ziel dem Leser die Einwohnerzahlen, Geographische Daten, und andere Informationen über die Gemeinden im Kanton Aargau für den Leser übersichtlich darzustellen, so dass sich dieser ein Bild machen kann über die Einwohnerzahlen und deren Wachstumsraten.
Die Idee dafür ist mir natürlich während dem erstellen der Wachstums Prognose für Hunzenschwil gekommen. Ich wollte wissen wie sich die Wachstumswerte meiner Ortschaft mit dem Rest des Kantons verglichen.
Schritt 1 – Dashboard Entwerfen
Ich habe mir vor dem erstellen in Excel und sogar bevor ich angefangen habe irgendwelche Informationen zu sammeln überlegt was ich denn genau als Endresultat haben möchte.
Es hilft eine Skizze oder Entwurf zu erstellen da man kreativer denkt als vor dem Bildschirm. Ebenfalls lässt man sich so nicht schon zum vorneherein einengen welche Daten denn jetzt zur Verfügung stehen.
Wichtig ist dass man sich die Fragen welche durch das Dashboard beantwortet haben möchte aufschreibt, so dass man genau weiss welche Informationen wirklich relevant sind.
Hier ist meine Skizze:
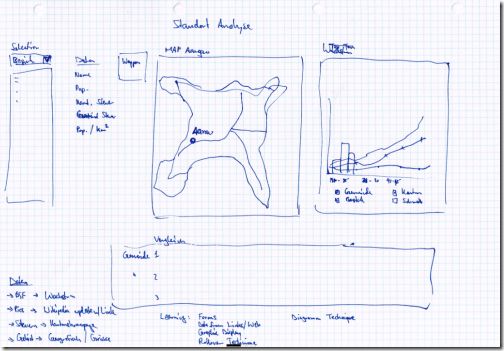
Unten am Rand habe ich mir dann kurz notiert wo ich die entsprechenden Daten finden könnte.
Schritt 2 – Daten Sammeln und bereinigen
Für dieses Dashboard habe ich Daten vom Schweizerischen Bundesamt für Statistiken (BSF) genommen, wie auch Informationen von Wikipedia, und dem Aargauischen Steueramt. Die Daten dienen lediglich zum erklären der Prinzipien in Excel.
Dies ist lediglich das Endresultat. Ich musste einige Zeit mit dem bereinigen der Informationen verbringen, da nicht alle Werte zueinander gepasst haben. Wo Zweifelaufkamen habe ich jeweils dem BSF vertraut.
Dieser Arbeitsschritt ist nicht zu unterschätzen! Das Endresultat war dann zwei Tabellen mit allen nötigen Daten.
tblAargau … enthält fast alle Informationen
tblGeoDaten … enthält alle Geographischen Informationen
Schritt 3 – Die dynamische Ortsanzeige
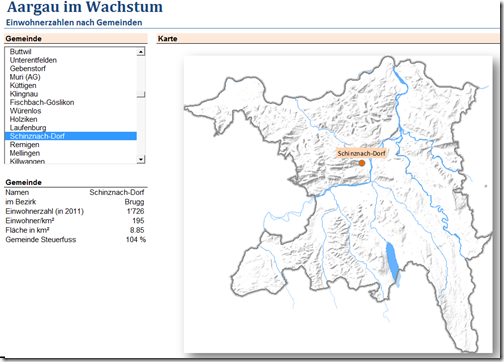
Die Ortsanzeige basiert auf einem Punkt (XY) Diagramm welches mit einem Bild hinterlegt ist. Der Trick dabei ist dass man die Koordinaten der Ortschaften auf das Hintergrundbild abstimmen muss.
Dies habe ich getan in dem ich jeweils die extremsten Werte aller Himmelsrichtungen ermittelte (also den nördlichsten gelegenen Geographischen Punkt und den Südlichsten, etc.) und damit die exakte Lage aller Gemeinden proportional auf die Größe des Hintergrundbildes abstimmen konnte.
Hier ein Screenshot der Berechnungen:
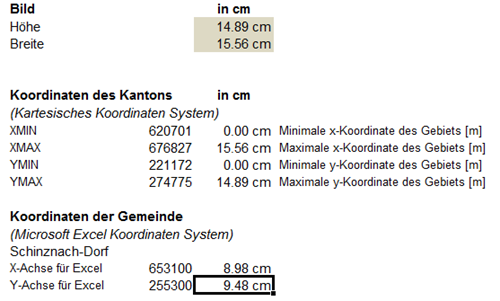
Das Diagramm musste natürlich noch ein wenig formatiert werden bevor es so aussah:

Das Diagramm mit dem Hintergrundbild lässt sich aber selber nicht sehr gut in das Dashboard einbetten weil man ständig am Sachen einfügen und verschieben ist. Also habe ich das Endresultat, die Karte mit der Anzeige, mit dem Kamera-Tool auf das Dashboard gebracht.
Schritt 4 – Einfügen eines Listenfeldes zur Auswahl
Damit die Anzeige der Ortschaft auch dynamisch geschieht musste ich noch ein Listenfeld einfügen:
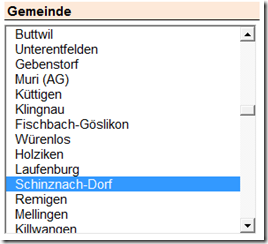
Das ListBox Element habe ich über das Entwicklertools Menü>Einfügen>ActiveX-Steuerlemente in das Dashboard eingefügt.
In den Eigenschaften habe ich die ListFillRange mit einem benannten Bereich (im Namens-Manager erstellt) verlinkt so dass alle Gemeinden zur Auswahl stehen.
Die Verbundene Zelle (LinkedCell) habe ich auf gleiche Art und Weise verbunden.
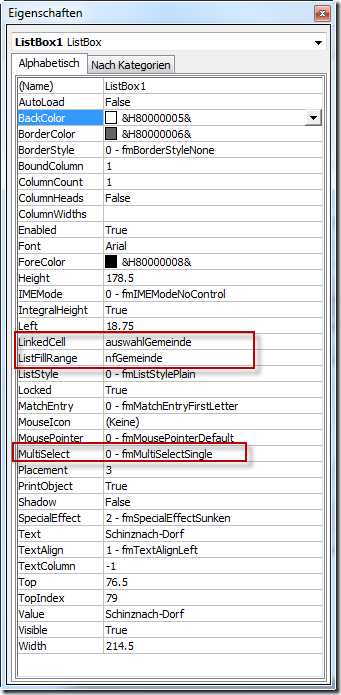
So konnte ich zuletzt das Diagramm aus Schritt 3 mit der Ausgewählte Ortschaft mit einem einfachen Link verbinden.
Wenn Ihr das Dashboard bis hier hin anschauen möchtet, dann könnt Ihr es herunterladen:
Was kommt als nächstes?
Im nächsten Teil diesen Artikela schauen wir uns an wie die Top Ten Liste mit Auswahlkriterium aus einer Datenquelle gemacht wird!
Lies den nächsten Teil dieses Artikels: Top Ten Liste mit Auswahlkriterium
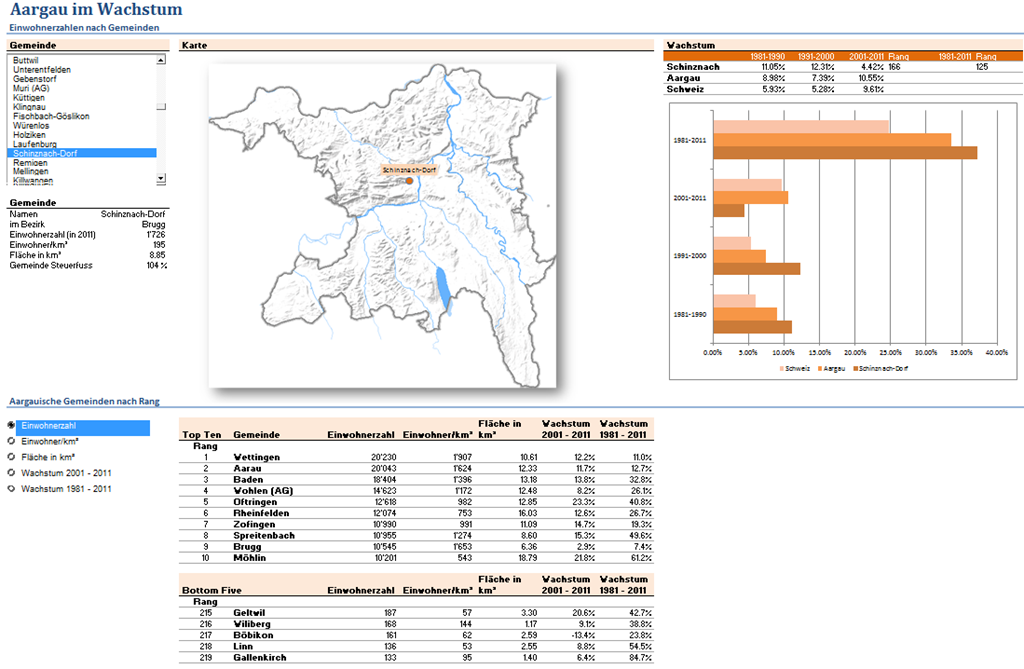
Hallo Lukas, ich finde Deine Dashboardlösung ist eine geniale sowie sehr anschauliche Darstellung und werde die weiteren Tutorials aufmerksam verfolgen, da ich selbst auf der Suche nach einer dynamischen, jedoch auf eine Weltkarte/Länder basierenden Lösung bin, DANKE.
Wieba68
Hi Wieba68
Vielen Dank! Das Konzept lässt sich natürlich auch auf eine Weltkarte übertragen, nur wo man die GeoDaten dafür finden würde kann ich Dir nicht direkt sagen. Falls es mir über den Weg läuft werde ich Dir schreiben.
Gruss, Lukas
also was du machen kannst ist eine .svg weltkarte über inkscape zu speichern und dann in excel als shape benutzen, um dann z.b. die städteliste nach klick auf das land anzupassen
und als geodaten, kannst du ja die koordinaten von google maps benutzen…
Hallo Lukas,
danke für die vielen tollen Tutorials, die mir schon oft und viel geholfen haben. Wirklich top!
Ich habe eine Frage an dich. Ziel von mir war es ein Blasendiagramm über eine Deutschlandkarte zu legen, welches dann die Absätze für alle Niederlassungen in Deutschland als Blase anzeigt. Das ist mir dank deiner perfekten Anleitung auch gelungen.
Allerdings werden Blasen in einem Diagramm, sofern sie von Achsen geschnitten werden, abgeschnitten. Es sind also keine perfekten Kreise mehr zu sehen.
Hast du eine Idee, wie ich das lösen könnte?
Ich bin sehr gespannt, wie du das lösen würdest.
Gruß, Jay-Zero
Hallo Jay-Zero, Ich würde den Bereich den du anzeigen willst so verschieben dass die Diagrammfläche einen Rand hat. Neu würde ich die Fläche des Diagramms so kalkulieren dass die Punkte verschoben sind um eine Einheit, so dass sie ganz angezeigt werden. Zum Beispiel: du hast ein Datenpunkte direkt auf der X-Achse liegt (1,0). Dieser wird momentan abgeschnitten. Neu addierst du auf alle Koordinaten eine Marge von +2. Jetzt würde der Datenpunkt neu bei (3,2) liegen. Natürlich Kommt es darauf an wie Deine Blasen sind. Ich hoffe dass dir diese Idee weiterhilft.