
Einige Verknüpfungen in Ihrer Arbeitsmappe lassen sich zurzeit nicht aktualisieren.
“WELCHE Zellen sind das?”, will ich jedes Mal schreien wenn ich die Fehlermeldung sehe.
Obwohl Excel die Möglichkeit bietet die Verknüpften Arbeitsmappen anzuzeigen und die Verknüpfungen zu bearbeiten (einfach auf “Verknüpfungen bearbeiten” und die entsprechenden Dateipfade aktualisieren wenn bekannt), sagt es uns nicht in welche Zellen diese Verknüpfungen enthalten sind, damit wir nachschauen könnten was für Werte es denn sind die nicht aktualisiert werden.
Hat man die Datei eben erst bearbeitet so besteht noch die Möglichkeit dass man weiss wo diese Zellen sein könnten. Ist es jedoch schon länger her, man bekommt die Datei von jemand anderem, oder man hat selber etwas verbockt, fängt die Sucherei an.
So kann man viel Zeit verlieren!
Hier ein Trick der helfen kann die Suchzeit etwas zu reduzieren, so wie eine Auflistung aller möglichen Orte wo sich Verknüpfungen sonst noch verstecken könnten!
Wie man mit anderen Arbeitsmappen Verknüpfte Zellen findet
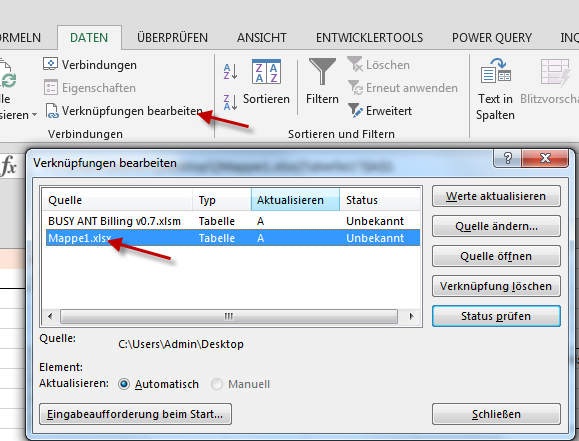
- Entweder direkt in der Fehlermeldung auf “Verknüpfungen bearbeiten” klicken oder über das “Daten” Menü dieselbe Funktion auswählen im Bereich Verbindungen.
- Die genaue Schreibweise des Dateinamens notieren (z.B. mit einem Screenshot). Das “Verknüpfungen bearbeiten” Fenster wieder schliessen ohne etwas verändert zu haben.
- Im Start Menü auf Suchen & Auswählen gehen, dann Suchen (oder per Tastenkombination STRG + F). Das “Suchen und Ersetzen” Fenster öffnet sich.
- Im Reiter “Suchen” im Suchfeld jetzt den gesamten Dateinamen angeführt von einer Eckigen Klammer ” [ ” eingeben.
- Die Option Durchsuchen muss auf die gesamte Arbeitsmappe ausgeweitet werden.
- Jetzt kann auf “Alle suchen” geklickt werden und es erscheint das Resultat:
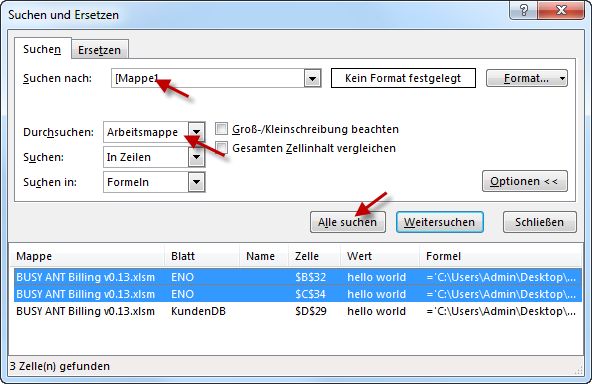
- STRG + A drücken und es werden alle Resultate die sich auf dem aktiven Arbeitsblatt befinden markiert (die letzte Zeile im Beispiel befindet sich auf einem anderen Arbeitsblatt).
- Ohne etwas Weiteres zu unternehmen schliesst man das Fenster. Es werden jetzt alle ausgewählten Zellen auch auf dem Arbeitsblatt Selektiert. Diese könnte man jetzt mit einer kräftigen Farbe formatieren damit man die Zelle(n) schnell findet (lohnt sich insbesondere dann wenn es viele Zellen sind).
Wehrmutstropfen
Leider muss man diesen Prozess so oft wiederholen wie es Verknüpfungen auf verschiedenen Arbeitsblätter gibt. Excel wechselt jedoch automatisch auf das Arbeitsblatt in dem sich die Zelle des ausgewählten Suchresultates befindet, was das ganze etwas einfacher macht.
Andere Orte mit Verknüpfungen (update)
Tatsächlich gibt es noch drei weitere Orte an denen Verknüpfungen vorhanden sein könnten welche durch die oben beschriebene Technik nicht aufgedeckt werden!
Danke für den Hinweis XLarium!
1. benannte Bereiche
In benannten Bereichen (Namen): Formeln Menü>Namensmanager anklicken und im Dialogfeld die Spalte “bezieht sich auf…” durchschauen.
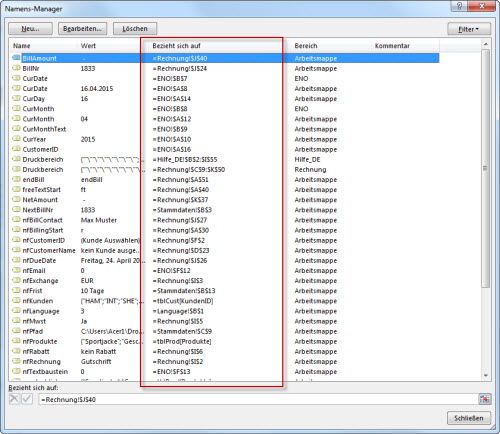
2. bedingte Formatierungen
Über das Start Menü>bedingte Formatierungen>Regeln verwalten auswählen. Im neuen Fenster muss man sicherstellen dass man in der “Formatierungsregeln anzeigen für:” Auswahl “Dieses Arbeitsblatt” auswählt, so dass man alle bedingten Formatierungen zu sehen bekommt. Allerdings gilt auch hier, das man diese Aktion für jedes Tabellenblatt wiederholen muss!
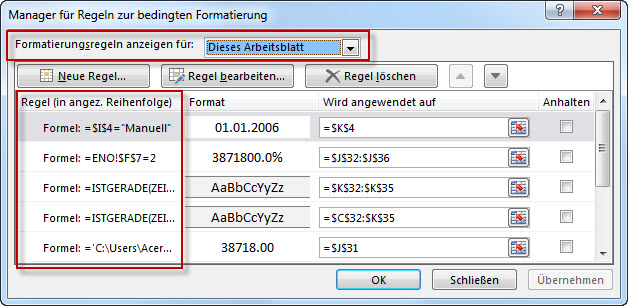
3. Datenüberprüfung/Gültigkeitsprüfungen
Auch in Datenüberprüfungen (Daten Menü>Datenüberprüfung) können Verweise auf andere Arbeitsmappen vorhanden sein. Diese müssen jedoch mühsam einzeln durchgeackert werden. Es lohnt sich also zuerst die anderen Positionen abzuklären.
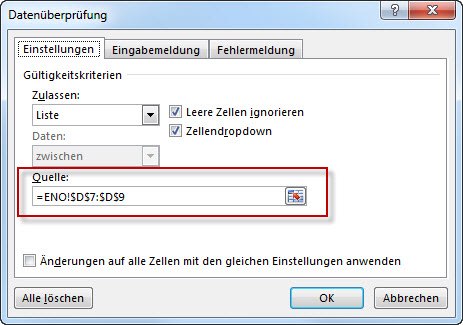
4. Makroverweise
Wenn die Arbeitsmappe Makros enthält, und diese an Objekte gebunden sind wie z.B. Buttons, so können dort ebenfalls Verknüpfungen vorhanden sein! Auch hier gilt wieder einzeln durchsuchen.

Verknüpfungen können sich auch in Namen, bedingten Formatierungen und Gültigkeitsprüfungen ‘verstecken’.
Debra hat auch mal was dazu geschrieben:
http://blog.contextures.com/archives/2013/11/12/find-external-links-in-an-excel-file/
Guter Hinweis. Ich habe den Beitrag ergänzt da mir diese Punkte doch recht wichtig erschienen. Danke!
Moin Lukas, eine weitere Ergänzung, die m.E. wesentlich häufiger auftritt, zumindest in meinem Arbeitsumfeld: Verknüpfungen in Diagrammen, die aus einer anderen Datei kopiert worden sind. In der Regel treten die Probleme dabei mit der Zeitachse auf. Leider sind diese nicht über den beschriebenen Mechanismus zu identifizieren:(
…. sondern nur durch eine konsequente Suche Diagramm für Diagramm
VG Henning
Gern geschehen. :-)
Hallo Lukas,
eine sehr schöne Aufstellung. Ich bin auch schon an manchen versteckten Verknüpfungen fast verzweifelt…
Der Hinweis auf die Bedingte Formatierung war mir bisher noch neu, werde ich auf jeden Fall auf meine Checkliste für die Zukunft setzen.
Danke und schöne Grüße,
Martin
Vielen vielen Dank. Endlich habe ich die toten Verknüpfungen finden können. ich war schon am verzweifeln. Bei mir waren es die “benannten Bereiche”.
LIEBEN Dank!!! Nachdem das Problem aufgetaucht ist fragte ich Google. Stöberte in diversen Foren rum nirgends eine Antwort. Einen Tag später mit neuen Schlagörter die Erlösung. Die Übeltäter fand ich im Namensmanager. Nochmals DANKE!!!
Steffi
Besten Dank für die Hilfe!!!
Der Namensmanager…. da hätte ich nie gesucht. Danke….
Meiner Erfahrung nach werden Pivottabellen mit externer Quelle nicht unter “Verknüpfungen” angezeigt…
Verbindungen mit externen Arbeitsmappen (zB von Pivot Tabellen) warden im Daten Menu > Verbindungen angezeigt!
4. Makroverweise // dort war bei mir die Verknüpfung versteckt.
Danke für die Hilfestellung, ich hatte mich schon schwindelig gesucht :-)
Ich habe extra nochmals nachgeschaut: bei mir wird eine externe Quelle von Pivottabellen nicht unter Daten – Verbindungen oder Verknüpfungen angezeigt. Ich bin in Vergangenheit öfters darüber gestolpert.
Es gibt auch noch Namen, die “versteckt” sind (einige Addins nutzen dieses Feature, um diverse Informationen abzulegen). Vor dem in Schritt 1 angeführten Durchsuchen der benannten Bereiche empfiehlt es sich folgende Prozedur auszuführen:
Sub revealHiddenNames()
Dim aname As Name
For Each aname In ThisWorkbook.Names
aname.Visible = True
Next
End Sub
Damit bekommt man dann auch wirklich alle Kandidaten….
Ein weiterer Fall:
Durch löschen einzelner Tabellenblätter habe ich das Tabellenblatt gefunden wo der Fehler steckt (Nach jedem löschen Speichern und irgendwann ist der Fehler weg und man weis zumindest mal in welchem Tabellenblatt er steckt).
Bei mir war es eine verbundene Zelle die aus 2 Zellen mit 2 Formeln bestand und in der 2. Formel war der Fehler. Dieser wird nicht erkannt über die Such-Funktion oder ähnliches was oben beschrieben ist. Selbst als ich die verbundene Zelle gelöscht hatte war der Fehler noch da, da die 2. Zelle ja noch mit der 1. verbunden war und somit nicht gelöscht wurde.
Also ein bisschen heikel und derzeit nur Auffindbar indem man Verbundene Zellen “entbindet” :)
Hi Manu, wie meinst Du das, dass die zweite Formel in der verbundenen Zelle war? Darf ich das so interpretieren dass die Formel auf eine Verbundene Zelle referenzierte, die aber beim Such Modus nicht betrachtet wird weil es eben verbunden ist? Kannst Du das etwas genauer erläutern?
Hallo,
es gibt noch eine weitere Möglichkeit, wo Links versteckt sein könnten welche die Suche nicht findet, obwohl der Link ganz normal in einer Zelle / Formel steckt.
Nämlich dann, wenn man das Arbeitsblatt in dem der Link ist, über das VBA Eigenschaftsfenster im Bereich “visible” auf “xlsheethidden” gesetzt hat. Dann findet die Suche den Link nicht.