Vielleicht habe Ihr ein CI (Coporate Indentity) Design das Ihr umsetzen müsst oder vielleicht wollt Ihr nicht immer wieder kehrende Formatierungen bei jeder Arbeitsmappe von neuem machen. Deshalb wäre es schön wenn eine neu erstellte Arbeitsmappe bereits schon mit Euren Informationen ausgestatte wäre.
So zu sagen eine benutzerdefinierte Arbeitsmappe beim Starten von Excel!
In diesem Beitrag zeige ich wie man die Standardarbeitsmappe beim Start von Excel anpasst. Natürlich funktioniert das dann auch wenn Ihr auf “Neu” klickt um eine neue Arbeitsmappe anzulegen.
1. Eure Vorlage erstellen
Zuerst erstelle ich eine Excel Arbeitsmappe welche mir als Vorlage dienen wird. Hier bringe ich sämtliche Dinge unter die ich in jeder neuen Arbeitsmappe haben möchte.
Nach verschiedenen Anpassungen habe ich eine beispielhafte Vorlage erstellt die in meiner Seitenansicht Vorschau wie folgt aussieht.
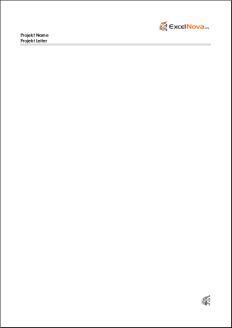
Ich möchte das jede neue Excel Datei die ich erstelle genau mit diesem Inhalt und so formatiert daher kommt.
2. Vorlage in XLSTART speichern
Damit das passiert, müssen wir die Vorlage lediglich am richtigen Ort und im richtigen Format abspeichern.
Der richtige Ort ist der XLSTART Ordner. Wie man dem Namen bereits entnehmen kann, werden Dateien die hier gespeichert werden beim Starten von Excel geöffnet.
Auf meinem Computer der mit Windows 7 läuft und Office 2013 installiert hat sieht der Pfad zu XLSTART wie folgt aus:
C:\Program Files\Microsoft Office\Office15\XLSTART
Je nach Office Installation wird der Ordner leicht anders heissen. Hier eine kleine Übersicht auf Microsoft Office Versionen:
|
Office Version |
Version Nummer | Ordner Name |
|
Office 2013 |
15 | Office15 |
|
Office für Mac 2011 |
14 | ? |
|
Office 2010 |
14 | Office14 |
|
Office 2007 |
12 | Office12 |
|
Office 2003 |
11 | Office11 |
|
Office XP Program |
10 | Office10 |
Ist in diesem Ordner noch keine Datei vorhanden die Mappe.xlst heisst, speichere ich meine erstellte Vorlage unter genau dem Namen ab (WICHTIG: Die Datei muss als Vorlage .xltx gespeichert werden). Sollte bereits eine Mappe mit dem Namen existieren, könnt Ihr die bestehende Datei mit einem anderen Dateikürzel speichern (z.B. Mappe.old), so dass Ihr Sie auch in Zukunft habt falls da etwas anderes wichtiges drin steht.

Alternative Speicherordner
Je nach Office Version und Windows Installation kann sich der Pfad unter dem Ihr die Vorlage speichern müsst ändern. Wenn Ihr auf Eurem PC keine Admin-Rechte besitzt, oder den obigen Pfad sonst nicht findet, dann könnt Ihr es auch noch unter diesen beiden versuchen:
C:\Documents and Settings\Administrator\Application Data\Microsoft\Templates
C:\Documents and Settings\username\Application Data\Microsoft\Templates
Auch eine Suche auf Eurem C:\ Laufwerk für den Ordner XLSTART kann weiter helfen.
3. Excel mit Benutzerdefinierter Arbeitsmappe Starten
Wenn wir Excel nun neu starten (vorher Excel nochmals ganz schliessen) dann kommt jetzt die erstellte Vorlage als Mappe1.xlsx
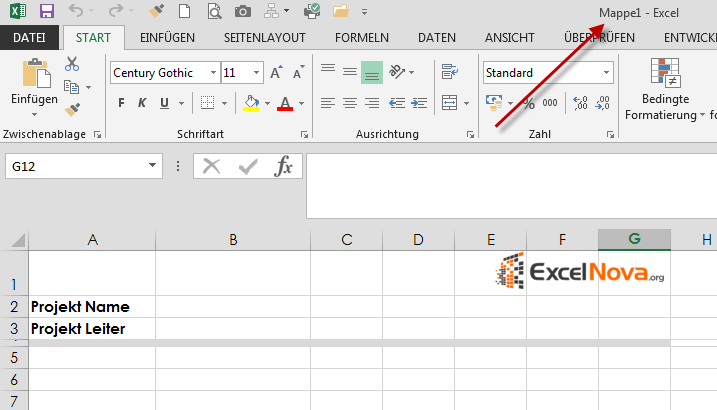
Alternativen Order für Start Up Dateien definieren
Es gibt zusätzlich zu der beschriebenen Möglichkeit noch eine weitere um Dateien beim Start von Excel immer zu öffnen.
Unter Excel-Optionen>Erweitert im Bereich Allgemein findet man die Option “Beim Start alle Dateien öffnen in:“
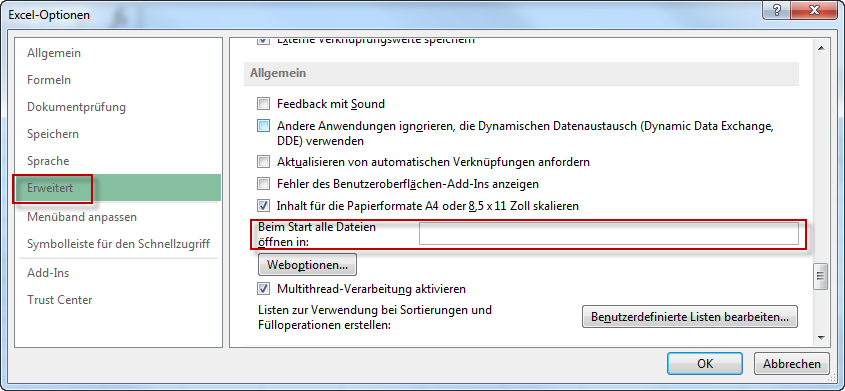
Hier kann man noch einen weiteren Ordner definieren in dem Excel alle darin gespeicherten Dateien beim Start öffnet.
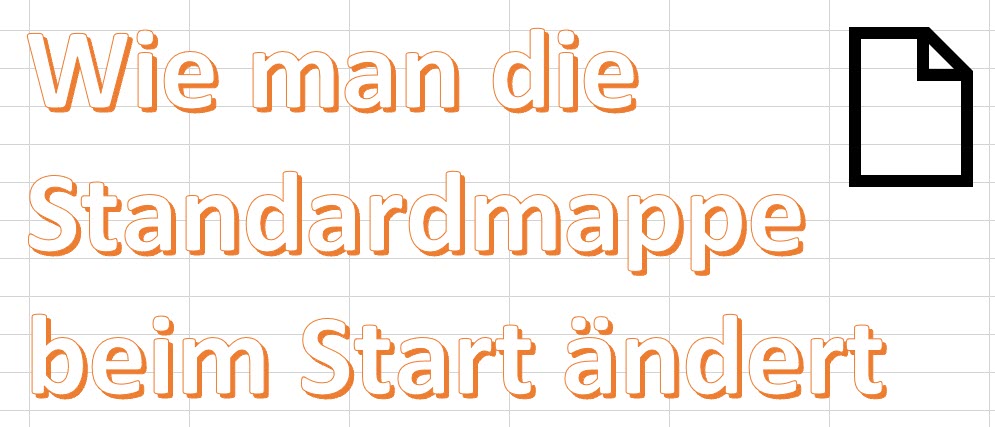
2 thoughts on “Wie man die Standardmappe beim Start ändert”