Wer viel mit Excel arbeitet kann sich Zeit sparen in dem er sich die Tastenkombinationen merkt für Vorgänge die er bei der Arbeit oft wiederholt.
In diesem Beitrag zeige ich die 10 Tastenkombinationen welche ich am meisten benutze und die ich Euch empfehle auswendig zu lernen!
Tipp #1: Zeilen, Spalten, oder Zellen Einfügen und Löschen
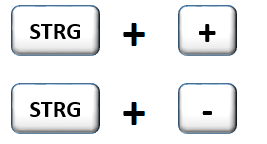
Anstatt mit der Maustaste im Menü Zeilen einfügen oder Löschen etc. auszuwählen, benutze ich STRG und das Plus- oder Minuszeichen. So kann ich Zeilen, Spalten, und Zellen viel schneller Einfügen oder Löschen. Das Pluszeichen fügt ein und das Minuszeichen löscht.
Tipp #2: Ganze Zeile oder Spalte markieren

SHIFT + SPACE markieren die gesamte Zeile der aktiven Zelle.

STRG + SPACE markieren die gesamte Spalte der aktiven Zelle.
Die Tastenkombinationen in Tipp #1 funktionieren noch viel besser wenn man vorher genau so schnell eine ganze Zeile oder Spalte markieren kann, denn so kann effizienter gelöscht oder eingefügt werden.
Tipp #3: Zellen Bearbeiten Modus aktivieren

Du möchtest eine Formel in einer Arbeitsmappe kurz Untersuchen? Auf die besagte Zelle klicken und F2 drücken. Sämtliche Zellbezüge werden farbig dargestellt im Arbeitsheft. Zusätzlich ist man mit dem Cursor direkt im Eingabe Modus so dass man die Formel bei Bedarf bearbeiten kann.
Tipp #4: Zellbezug auf Absolut oder Relativ wechseln während man eine Formel bearbeitet

Absolute und Relative Zellbezüge gebe ich nur noch mit der F4 Taste ein.
Wenn man beim Erstellen einer Formel, direkt nach dem Auswählen eines Zellenbezuges, F4 drückt, dann wird aus einem relativen Bezug ein Absoluter Zellbezug (z.B. $D$4). Noch einmal drücken und nur die Zeile ist Absolut (z.B. D$4). Ein weiteres Mal drücken und nur die Spalte ist Absolut(z.B. $D4). Ein viertes Mal auf F4 drücken und der gesamte Zellbezug ist wieder relativ(z.B. D4)!
Tipp #5: Aktuelles Datum oder Uhrzeit setzen
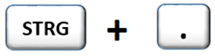
Das aktuelle Datum ist immer wieder … ähm… aktuell. Weil man es ebenso oft braucht, lohnt es sich diese kurze Kombination zu merken! Excel setzt dann in der Zelle das Datum im Format “Datum, kurz”.
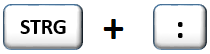
Und für diejenigen die es ganz genau mögen: Hiermit setzt man die aktuelle Uhrzeit im Format “12:00”.
Tipp #6: “Gehe zu” Menü und “Inhalte Auswählen”

F5 hilft um schneller bestimmte Inhalte auszuwählen oder auch Benannte Bereiche zu selektieren, denn es öffnet das “Gehe zu” Menü!
Tipp #7: “Speichern unter” Menü öffnen

Wie viele Mal hast Du im Menü “Datei>Speichern unter” angeklickt?
Schluss damit!
Von jetzt an F12 drücken und das “Speichern unter” Menü taucht auf!
Funktioniert übrigens auch mit Word, PowerPoint, Outlook, Access, etc.
Tipp #8: Zellen Formatieren Menü öffnen
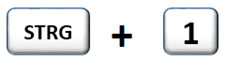
Hätte ich ein Euro für jedes mal dass ich dieses Menü über die rechte Maustaste aufgemacht habe, so könnte ich mir zwar noch keinen Ferrari leisten, aber für einen Mercedes würde es reichen (zumindest für eine A-Klasse… schliesslich habe ich es ja dann irgendwann gemerkt)!
Tipp #9: Im Arbeitsblatt Navigieren und Datenblöcke markieren

Damit ich in großen Excel Modellen schneller herumnavigieren kann benutze ich STRG + die Pfeile. Damit kann man auch in Kombination mit der SHIFT Taste Datenblöcke schnell markieren!
Tipp #10: Wiederholen oder Rückgängig machen
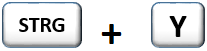

oder auch
Viele Befehle lassen sich in Excel mit STRG + Y wiederholen ohne dass man dafür nochmal ins Menü einsteigen muss! Mit F4 kann man dasselbe auch tun.
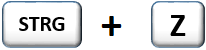
Mit STRG + Z lässt sich, egal was, wieder rückgängig machen. Es ist das Tastenkombination-Äquivalent des Rückgängig machen Knopfes in der QAT (Quick Access Tool bar).
Ich mag diesen Trick weil ich mit Y und Z schnell Schritte rückgängig machen kann, dann aber bei Bedarf alles Wiederholen / Herstellen kann. Diese Tastenkombination sind quasi mein “zurückspulen” und “vorspulen” Tasten in Excel.

Unglaublich, ich kannte nicht alles.
Was hier fehlt: Alt + 1 bis 9 bringen die ersten Befehle des Schnellzugriffs.
Bei mir dort ganz links : Einfügen als Wert.
Ergänzung aus meiner Favoriten-Liste:
Filtern: Strg + Umschalt + L
AutoSumme: Alt + Shift + 0