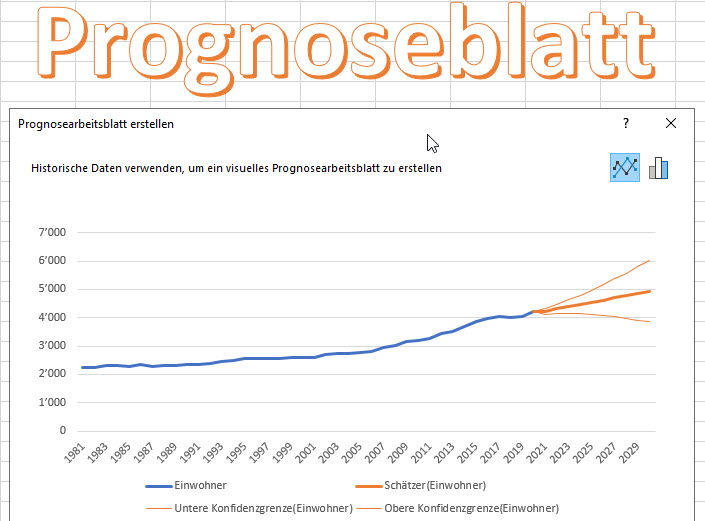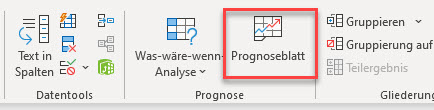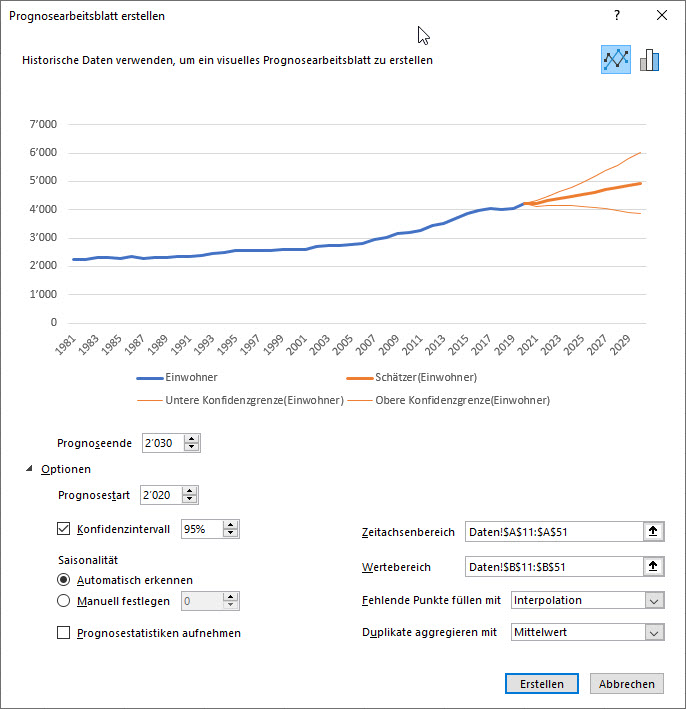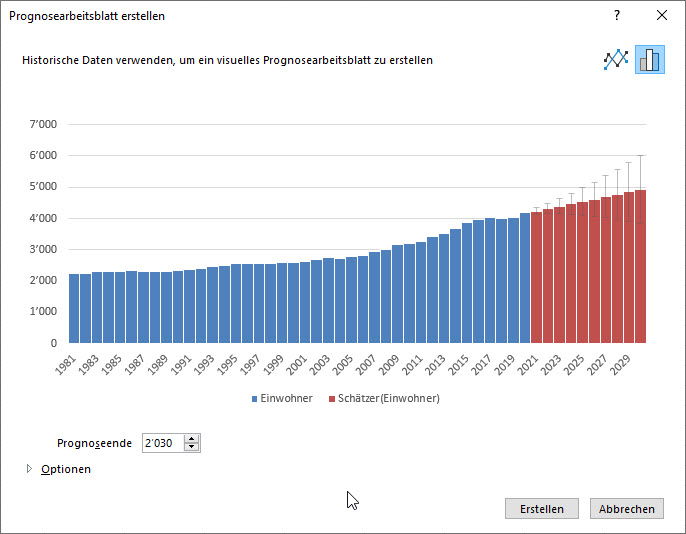Vor fast 9 Jahren habe ich in diesem Blog, in einem Beitrag gezeigt, wie man in Excel eine Prognose erstellen kann. Obwohl die alte Methode mit Trendlinien in Diagrammen Prognosen zu erstellen natürlich immer noch funktioniert, so hat sich Excel diesbezüglich auch wieder weiterentwickelt! Deshalb der heutige Beitrag…
Musste man früher zur Erstellung einer Prognose mehrere Arbeitsschritte (und Mausklicks) ausführen, kann man es heute in einer Sekunde erledigen!
Beispiel Bevölkerungswachstum
Die Beispieldaten die ich damals benutzt habe, war die Bevölkerungsanzahl meines Heimatdorfes in der Schweiz. Gemäss der Prognose die ich mit Excel erstellte, sagte ich eine Wohnbevölkerung von 4000 Personen voraus für Ende Jahr 2017.
Die effektive Bevölkerung lag bei 4’026 für 2017.
Nicht schlecht!
Das Experiment wollte ich deshalb mit dem neuen Prognose Werkzeug wiederholen. Ich habe auf der damaligen Arbeit einfach aufgesetzt und die Daten ergänzt mit aktuellen Werten [Quelle: Statistisches Jahresbuch].
Hier ist die Arbeitsmappe als Downloaden zum selber anschauen:
Prognoseblatt Werkzeug
Das Tool, welches sich im Daten Menü befindet, ist unter der Rubrik Prognose zu finden und heisst Prognoseblatt.
Das Werkzeug anzuwenden ist super einfach:
- Man klickt in eine Zellen die im Bereich einer Datentabelle (idealer weise als Tabelle in Excel definiert) liegt.
- Danach kann man direkt auf Prognoseblatt klicken im Daten Menü.
- Das Prognosearbeitsblatt erstellen… Fenster erscheint
- Man trifft seine Auswahl in den Optionen und klickt erstellen
Resultat des Prognoseblattes
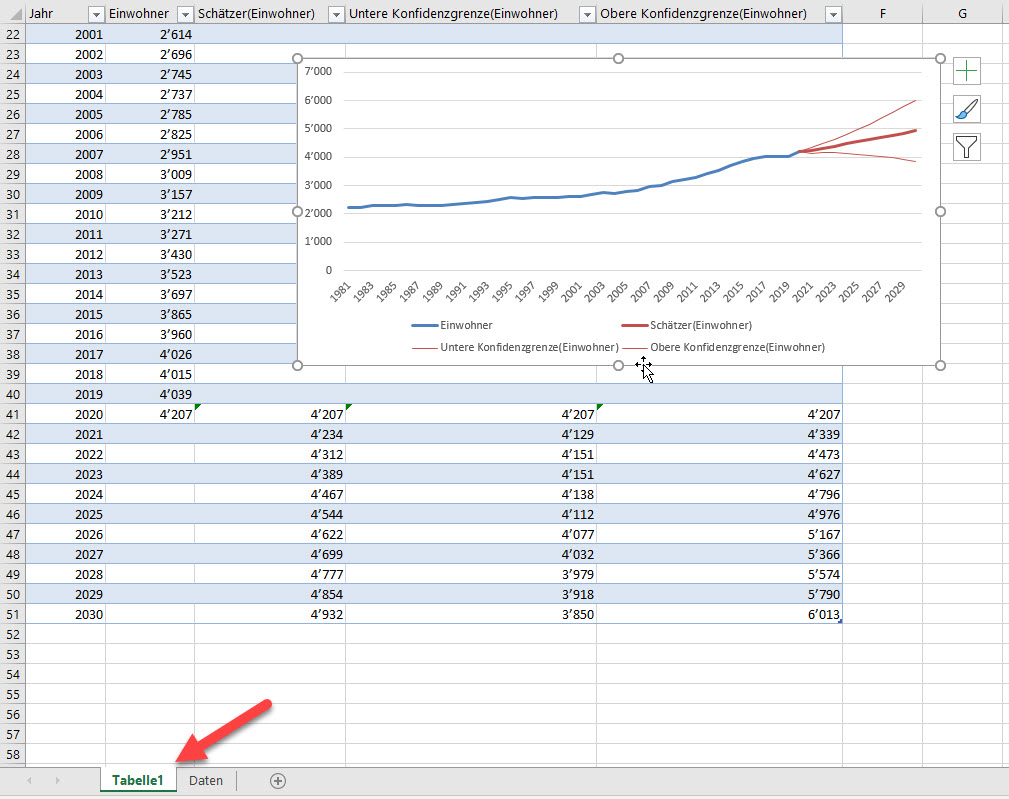
Wie der Name schon erahnen lässt, erstellt das Werkzeug ein neues Arbeitsblatt, welches die Prognosewerte anzeigt. Es kopiert die zugrundeliegenden Daten, erstellt dazu noch drei weitere Spalten (Geschätzte Werte, Unter- und Obergrenze), so wie auch das ausgewählte Diagramm welches das ganze grafisch darstellt.
Das erstellte Diagramm kann man anschliessen bearbeiten wie jedes andere Diagramm in Excel.
Sollte man an den historischen Daten Änderungen vornehmen, so muss man die Prognose neu erstellen, denn die Zukunftswerte passen sich nicht automatisch an!
Highlights des Prognoseblatts in Excel 365
Im Vergleich zu der Excel 2010 Version, ersparen wir uns etliche Arbeitsschritte, insbesondere das erstellen des Diagrammes und einfügen einer Trendlinie. Das mag nicht nach sehr viel Arbeit klingen, aber es ist Arbeit, und diese entfällt.
Auch das neue Menü um die Trendlinie der Prognose zu bearbeiten ist erheblich aufgeräumter und übersichtlicher, da alle relevanten Eigenschaften die zur Prognose gehören im gleichen Menü erscheinen, und wir zudem eine “live” Vorschau bekommen:
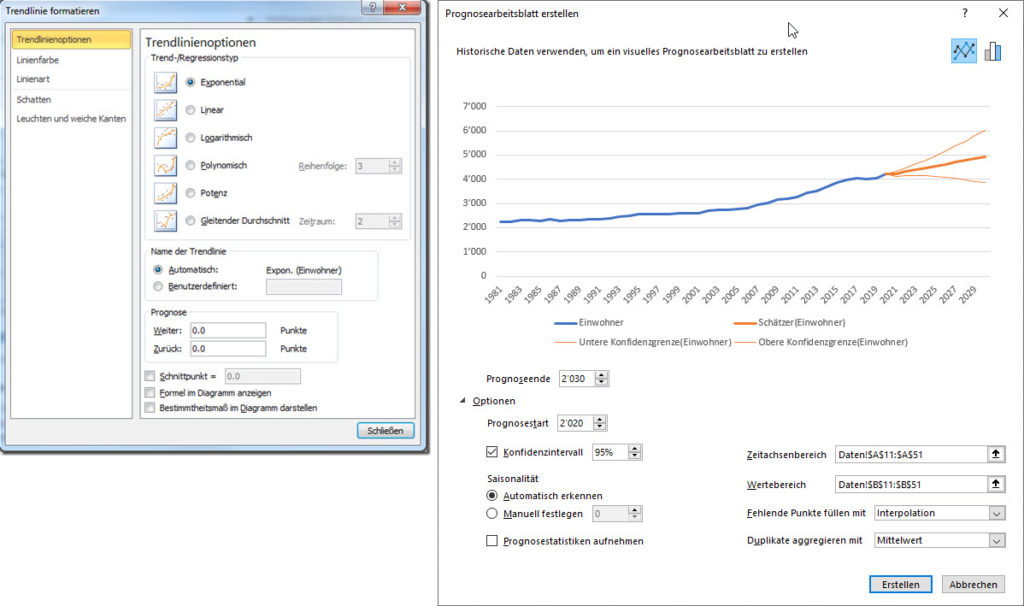
Ebenfalls nicht zu unterschätzen ist das standard Design des Diagrammes. Früher musst man weitere Arbeitsschritte investieren damit ein Diagramm professionell aus sah. Heute liefert Excel einen durchaus passablen ersten Wurf.
Wir können diesen neu aus ganz schnell in ein Säulendiagramm umformatieren, einfach um zu sehen ob es besser aussieht. Wäre früher auch nur mit etwas Mehraufwand machbar gewesen.
Nachteile gegenüber der Trendlinie
Wenn etwas einfacher und weniger kompliziert wird zum umsetzen, so geht dabei meistens auch etwas verloren. Beim Prognoseblatt sind es die verschiedenen Optionen zum kalkulieren welche die Trendlinie geboten hat.
Da es aber, wie anfangs erwähnt, die Trendlinie nach wie vor gibt, können diejenigen die wollen, immer noch darauf zurückgreifen!
Und was ist jetzt mit der Bevölkerungsprognose?
Wenn die Prognose ähnlich gut verhebt wie das letzte mal, mit den gleichen vorbehalten die ich schon im ersten Beitrag erwähnt habe, so würde ich 2030 wohl in einem Dorf von ca. 5’000 Personen wohnen, was einem Zuwachs von 20% in den nächsten 10 Jahren bedeuten würde.