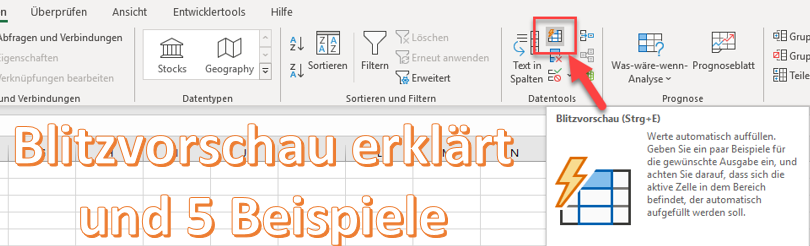Blitzvorschau ist ein erstaunliches Tool, das in Excel 2013 hinzugefügt wurde und seither in allen Versionen verfügbar ist.
Du kannst Blitzvorschau in Excel verwenden, um die Dateneingabe zu erleichtern. Es ist ein intelligentes Tool, das versucht, Muster auf der Grundlage der Dateneingabe zu identifizieren und den Rest für Dich zu erledigen.
Wie funktioniert Blitzvorschau
Am einfachsten zu verstehen was es ist und wie es funktioniert dürfte anhand eines Beispiels sein…
Beispiel 1: Listen erstellen
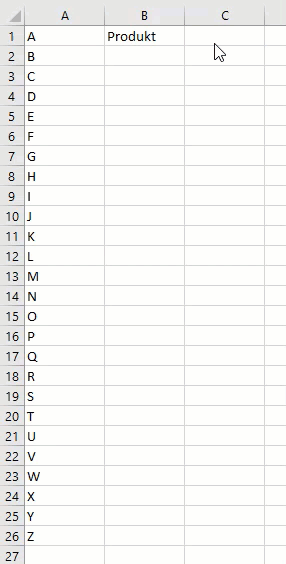
Wie man Blitzvorschau in Excel benutzt
Normalerweise startet Blitzvorschau automatisch, und Du musst nur ein Muster angeben. Und so geht das:
- Füge eine neue Spalte neben der Spalte (nur auf der rechten Seite) mit den Quelldaten ein.
- Gebe in die erste Zelle einer neu hinzugefügten Spalte den gewünschten Wert ein.
- Beginne mit der Eingabe der nächsten Zelle, und wenn Excel ein Muster erkennt, zeigt es eine Vorschau der Daten an, die automatisch in die unteren Zellen gefüllt werden sollen.
- Drück die Eingabetaste, um die Vorschau zu akzeptieren. Erledigt!
Wo ist Blitzvorschau in Excel?
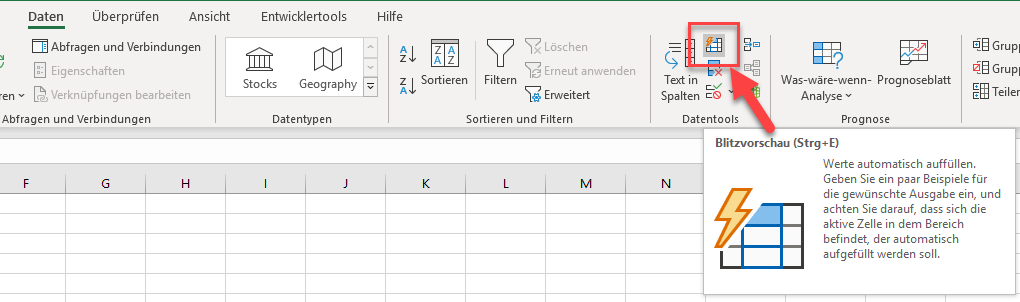
In Excel 2019, Excel 2016 und Excel 2013 befindet sich das Blitzvorschau-Tool im dem Daten Ribbon in der Gruppe Datentools: Blitzvorschau in Excel
Wenn Ihr das Tool über den Ribbon benutzen wollt, so müsst Ihr die Region mit dem vorgegebenen Muster mit der Maus vorher noch auswählen damit es funktioniert.
Blitzvorschau Tastenkombination
Diejenigen unter Euch, die es vorziehen, die meiste Zeit von einer Tastatur aus mit Excel zu arbeiten, können Blitzvorschau auch mit einer Tastenkombination ausführen. Den Bereich markieren und mit Strg + E ausführen.
Blitzvorschau Akzeptieren oder Rückgängig machen
Sollte das Resultat welches das Tool liefert nicht gut genug sein oder man möchte es aus anderen Gründen wieder zurückstellen, so gibt es ein Dropdown Tool das man hierfür benutzen kann.
Es erscheint bei der Zelle in der man zuletzt das Muster am eingeben war als die Blitzvorschau aktiviert wurde.
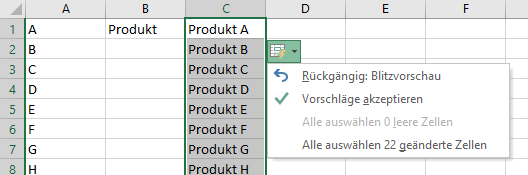
Die Option sind:
- Rückgängig machen
- Vorschläge akzeptieren
- Alle auswählen mit 0 oder leeren Zellen
- Zellen auswählen die durch Blitzvorschau befüllt wurden
Weitere Beispiele wie man Blitzvorschau einsetzen kann…
Beispiel 2: Werte extrahieren
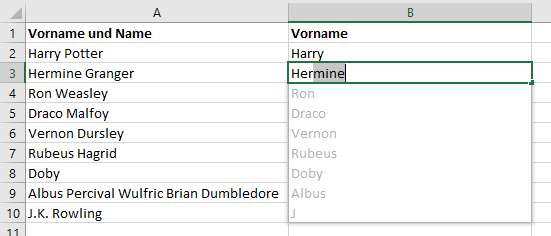
Blitzvorschau erkennt nicht nur Muster in bei denen wir Werte zusammenfügen, sondern kann auch Werte aus einem Text extrahieren.
Beispiel 3: Initialen
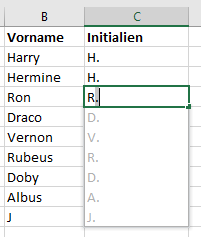
Erwähnenswert in diesem Beispiel ist dass man den Punkt hinter der Initiale eingeben muss damit Excel das Muster erkennt.
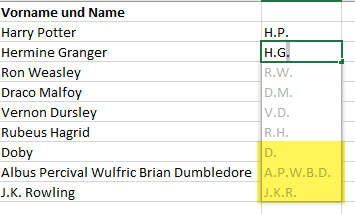
Anhand diesem Beispiel ist schnell ersichtlich was Excel als das gewünschte Muster ausgewertet hat. Einen Punkt nach jedem Name. Wenn schon einer existiert ist es clever genug nicht noch einen zweiten zu setzen.
Beispiel 4: Veränderte Datenstruktur
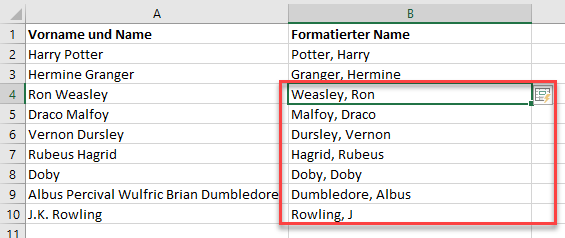
Blitzvorschau kann auch Daten in veränderter Datenstruktur zurückgeben. So wie in diesem Beispiel in dem wir den Nachnamen, dann ein Komma, und danach den Vornamen zurückgeben.
Beispiel 5: Mustererkennung auch bei Werten
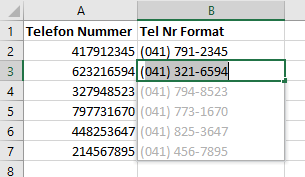
Die Mustererkennung funktioniert auch bei Werten. So können wir z.B. Telefonnummern wie gewünscht strukturieren.
Limitationen der Blitzvorschau
Obwohl Blitzvorschau ein geniales Tool ist, hat es natürlich auch seine Limitationen. Diese muss man kennen bevor man es bei großen Datenmengen an der Arbeit einsetzt!
- Das Ergebnis des Blitzvorschau Tools ist statisch. Das bedeutet, dass es sich nicht aktualisiert wenn sich die ursprüngliche Datensätze ändern.
- In einigen Fällen kann Blitzvorschau bei der Identifizierung des Musters, das falsche Ergebnisse liefern und versagen. Zum Beispiel, im Falle des Extrahieren der mittleren Namen, wenn es Namen ohne jeden mittleren Namen gibt, würde es die falschen Ergebnisse liefern.