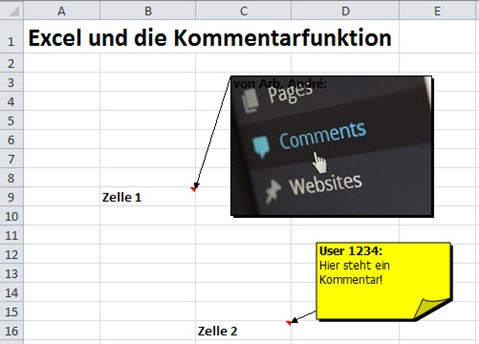
Gastbeitrag von André von Arb
Bestimmt haben schon alle Lesenden mindestens einmal in Excel die Kommentarfunktion verwendet. Mit ihr können sehr schnell und verständlich die in den kommentierten Zellen enthaltenen Werte erklärt, erläutert und beschrieben werden. Und all das führt nicht zu einem überladenen Excel-File, da die Kommentare im Hintergrund blieben.
In meinen diversen Funktionen im Finanz- und Rechnungswesen wie auch im Controlling setzte ich die Kommentare denn auch bewusst und häufig ein. Meine Erkenntnisse möchte ich in diesem Text zusammenfassen.
1. Die Grundfunktionen – mit Hilfe der Maus
Einen neuen Kommentar einfügen kann man, indem man mit der rechten Maustaste auf die Zelle klickt, welche den Kommentar enthalten soll.
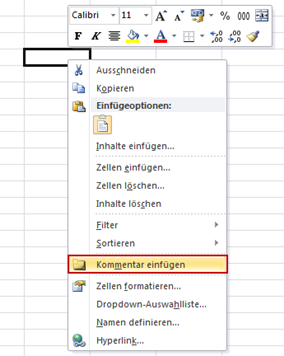
Einen bestehenden Kommentar ändern oder löschen, das klappt, in dem man erneut auf die Zelle klickt, in der der entsprechende Kommentar vorhanden ist.
Das sich öffnende Kontextmenu bietet nun die folgenden Funktionen:
- Kommentar bearbeiten –> also den bestehenden Text ergänzen
- Kommentar löschen –> dies löscht den Kommentar vollständig
- Kommentar ein-/ausblenden –> mit Klick auf diese Option bleiben die Kommentare auch sichtbar, wenn der Mauszeiger sich nicht über der kommentierten Zelle befindet
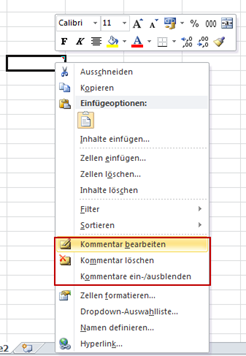
Diese und weitere Funktionen sind auch im Register «Überprüfen» zu finden.
Die beiden Button «Vorheriger» und «Weiter» erlauben von einem Kommentar zum Nächsten zu springen. «Kommentar ein-/ausblenden» hat dieselbe Funktion wie weiter oben vorgestellt, wenn man mit der rechten Maustaste auf einen Kommentar klickt.
Hingegen mit «Alle Kommentare anzeigen» können sämtliche auf dem Arbeitsblatt vorhandenen Kommentare ein- und ausgeblendet werden.

2. Die Grundfunktionen – mit Hilfe von Shortcuts
Natürlich bietet Excel auch im Umgang mit Kommentaren gewisse Shortcuts auf der Tastatur. Damit kann der Umgang mit Kommentaren beschleunigt werden.
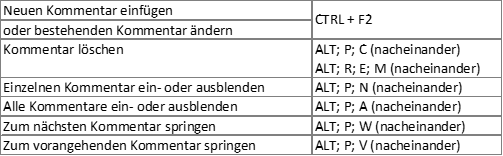
3. Erweiterte Funktionen – Verändern des Erscheinungsbildes von Kommentaren
Nachdem wir die Kommentare eingefügt, bearbeitet und auch wieder gelöscht haben möchte ich zeigen, wie man das Erscheinungsbild eines Kommentars verändern kann. Nachfolgend zwei Beispiele:
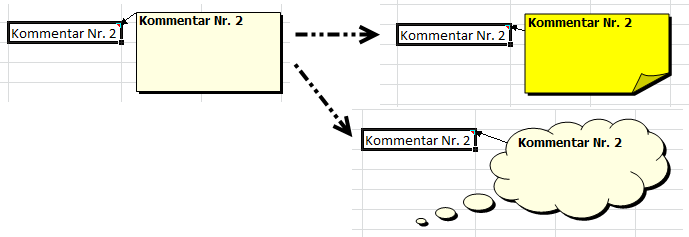
Das Verändern des Erscheinungsbildes benötigt das einmalige Aktivieren einer Funktion – dies wird nachfolgend beschrieben:
Man fügt die Funktion «Form ändern» in die Symbolleiste für den Schnellzugriff ein.
Dazu klickt man auf das Auswahlmenu des Schnellzugriffs und wählt «Weitere Befehle…»
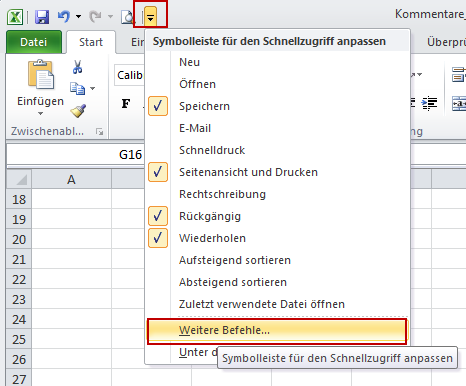
Nun wählt man Alle Befehle aus der Auswahl und sucht nach Form ändern. Durch Klick auf Hinzufügen wird diese Funktion in den Schnellzugriff von Excel übernommen.
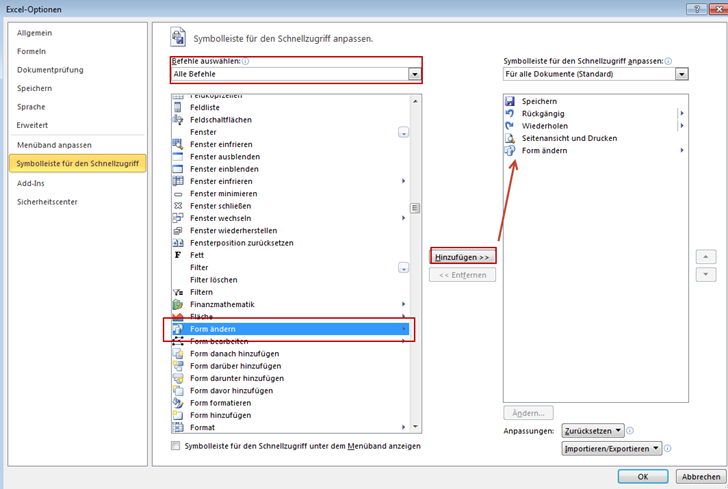
Was dann so aussieht:

Nachdem mit Hilfe der oben beschriebenen Vorgehensweise die Funktion «Form ändern» zum Schnellzugriff hinzugefügt wurde, kann das Erscheinungsbild der Kommentare verändert werden.
Nachdem ein neuer Kommentar eingefügt wurde muss dieser mit der Maus angewählt werden
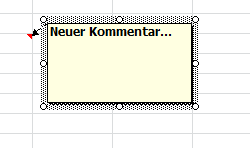
Nun klickt man auf die soeben eingefügte Funktion in der Symbolleiste für den Schnellzugriff, und wählt die passende neue Form aus – z. B. aus der Kategorie Sterne und Banner wie im Beispiel.
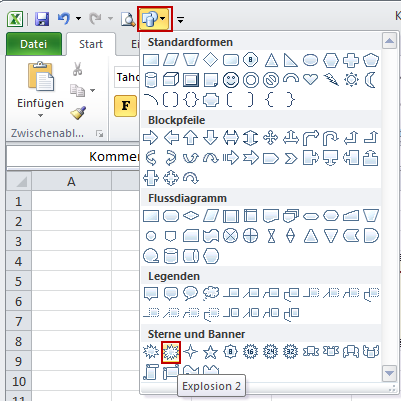
Weitere Anpassungsmöglichkeiten von Kommentaren finden sich bei Rechtsklick auf den Kommentar:
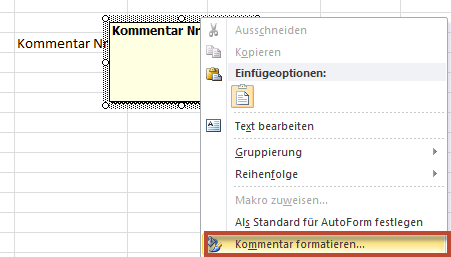
Hier können diverse Dinge verändert werden:
- Unter «Farben und Linien» können die Füllfarbe des Kommentars sowie die Farbe, Art und Dicke der Linien angepasst werden.
- Unter «Ausrichtung» kann die Ausrichtung des Textes angepasst werden. Interessant dabei ist die Option «Automatische Grösse» – sie passt nämlich die Kommentarbox automatisch an den Text an.
- Unter «Grösse» kann die Grösse der Kommentarbox ausgewählt werden
- Unter «Schrift» ist die Schriftart, -Grösse, -Farbe und weitere Optionen auswählbar
- Unter «Abstände» kann ausgewählt werden, um wie viel der Text vom Seitenrand verschoben werden soll
4. Erweiterte Funktionen – Bild in Kommentar hinzufügen
Eine weitere sehr praktische Funktion ist die Darstellung von Grafiken in einem Kommentar – hier natürlich wieder ein Beispiel:
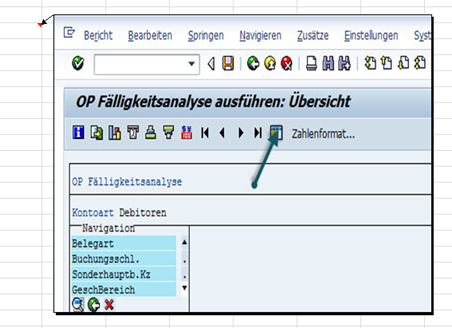
Wie geht man vor?
- Auswahl und Anklicken des Kommentars:
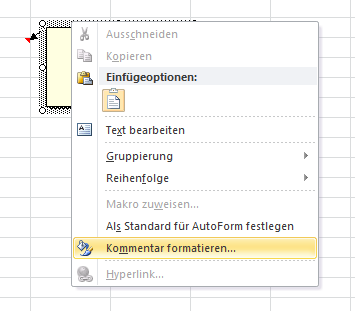
- Register «Farben und Linien», Auswahl «Farbe:» und Klick auf «Fülleffekte…»
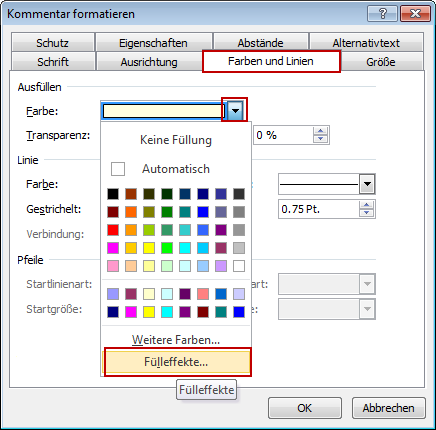
- Register «Grafik» und Klick auf «Grafik auswählen…»
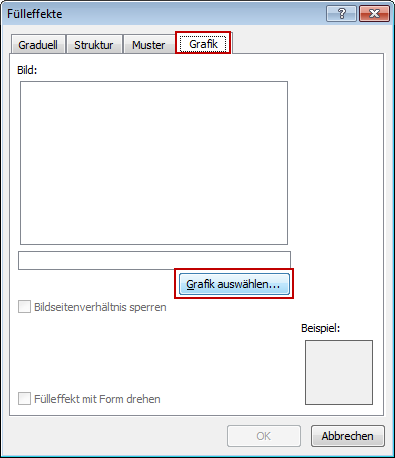
- Die Auswahl «Bildseitenverhältnis sperren»

Nicht ausgewählt: die Grafik passt sich der Grösse des Kommentarfeldes an
Ausgewählt: die Grösse des Kommentarfeldes muss der Grafik angepasst werden.
5. Erweiterte Funktionen – Behandlung von Kommentare beim Ausdrucken
Zudem bleibt die Wahl, wie die Kommentare angezeigt werden sollen, wenn man ein Arbeitsblatt ausdruckt:
Diese Einstellung nimmt man im Menu «Seite einrichten» vor. Dazu klickt man auf das Register «Seitenlayout» und drückt den kleinen Button. Nun im Menu selber wählt man das Register «Blatt» und hat damit das Auswahlmenu «Kommentare» zur Verfügung.
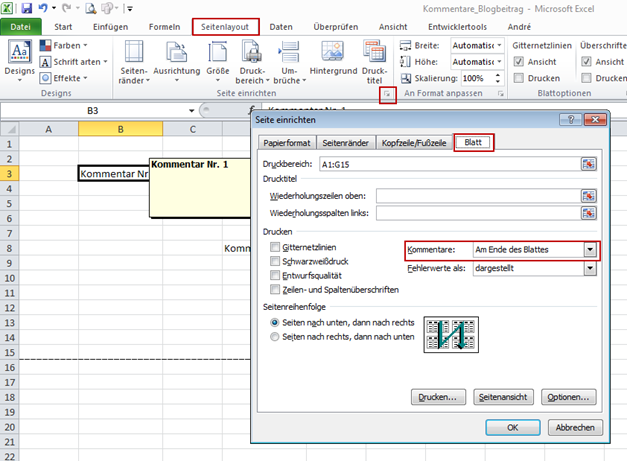
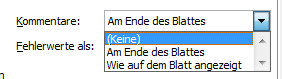
| (Keine) | Kommentare werden beim Ausdruck nicht angezeigt, auch wenn solche in Excel sichtbar sind. |
| Am Ende des Blattes | Die Kommentare werden nicht an der Stelle angezeigt, wo sie sich im Arbeitsblatt befinden, dafür wir am Ende des Dokuments eine Übersicht dargestellt. Hier ein Beispiel:
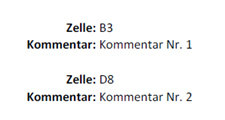 |
| Wie auf dem Blatt angezeigt | Sichtbare Kommentare werden gedruckt, nicht sichtbare Kommentare bleiben verborgen. |
Vielen Dank fürs Lesen und weiterhin viel Spass mit Excel!
André von Arb
Der Autor lebt in Zofingen (Kanton Aargau). Er ist diplomierter Betriebsökonom FH und hat ein MAS in Controlling am IFZ in Zug abgeschlossen. Excel begeistert ihn schon seit seiner kaufmännischen Lehre und hat ihn seither stets begleitet. Er kann via Xing oder LinkedIn kontaktiert werden.
Vielen Dank für diesen Gastbeitrag.
Insbesondere der Schnellzugriff auf “Form ändern” hat mir gut gefallen. Bezüglich der “Kommentare formatieren” und der Grafik als Füllefekt habe ich noch eine Rückfrage.
Ab welche Excelversion ist diese Funktion denn vorhanden?
Ich habe diese weder in Excel 2007 (was mich nicht weiter verwundert) noch in einer Excel 2013 Version gefunden. Langsam befürchte ich beinahe, dass solche Funktionen tatsächlich ein Argument für Office 365 sind… :-)
Viele Grüße
Andreas Unkelbach
Mein Fehler, ich habe die Kommentarformatierung gefunden…. Sofern der Kommentarrahmen angeklickt wird und man sich nicht im Bearbeitungsmodus (Textfeld) des Kommentar kann nicht nur die Schrift sondern auch alle anderen Register der Kommentarformatierung bearbeitet werden und dabei auch die Grafiken eingefügt werden…
Viele Grüße
Andreas Unkelbach
Hallo, ein dickes Dankeschön! Endlich mal ein gut erklärter Beitrag, der wirklich jeden Klick genau erklärt.
Mit freundlichen Grüßen
Super, hätte ich nie gewusst. Eine Frage hätte ich noch: Kann man das rote kleine (Hinweis)Dreieck auch in der Farbe ändern?
Hallo,
ich hätte eine ähnliche Frage: Seit Kurzem erscheint bei meinem Excel beim Anklicken des Kommentarfeldes eine schwarze Raute (auf der Spitze stehendes Quadrat) mit innenliegender durchsichtiger Raute über dem Kommentarfeld , in dem das Kommentarfeld aber ohne Kommentar sichtbar ist. Wenn ich den Punkt “Kommentar bearbeiten” wähle wird diese schwarze Raute grün. Wo kann ich das wieder abwählen ?
Mit freundlichen Grüßen
Hi Werner, sofern mir bekannt gibt es diese Option nicht! Man kann z.B. die Formel Fehler Markierungsfarbe anpassen, was ja recht ähnlich ist, aber die von den Kommentaren scheinen immer in rot zu erscheinen… es sei denn Du benutzt Excel 365 (und evtl. die Excel 2019 Version… weiss ich aber nicht da ich die nicht habe) und dann gibt es jetzt eine neues Symbol das violett erscheint und kein Dreieck mehr ist!
Gruss, Lukas
Hallo, gibt es die Möglichkeit, das Kommentarfeld anders als beim Erstellen zu definieren?
Bei mir wird jedes Mal der Benutzer als erste Kommentarzeile in fett angegeben. Dies möchte ich gerne ändern. Und zwar so, dass ich z.B. ein leeres Kommentarfeld angezeigt bekomme.
Vielen Dank.
Gruß Andreas B.
Hallo und vielen Dank für die ausführliche Info zur Kommentarfunktion.
Ist die Variante zur Einfügung eines Bildes in einen Kommentar über Format->Hintergrundbild wirklich die einzige Art wie das geht?
Ging das nicht früher viel einfacher?
Habe hier Excel 365 im Jahr 2020.
Danke für alle Tipps, wie man eine Grafik möglichst einfach in einen Excel-Kommentar einfügen könnte!
Hallo, Community, kann mir jemand bitte erklären, was die Ursache ist und wie ich ohne großen Aufwand den alten Stand herstellen kann:
Der größte Teil meiner Kommentare/Notizen in einer Excel-Datei von MS 365 ist so stark “zusammengeschrumpft”, dass der Curser den Text nicht mehr anzeigen kann. Es funktioniert auch nicht über “bearbeiten”, weil die Eckpunkte der Notiz irgendwo außerhalb der Tabelle angezeigt werden.
Deine Beiträge sind wie eine persönliche Beratungssitzung. Ich schätze die Zeit und Mühe, die du investierst.