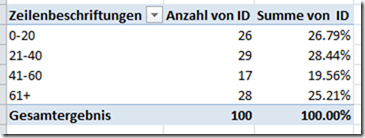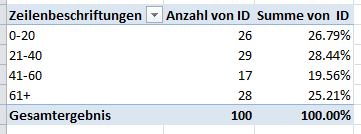In unserem Beispiel werten wir die Resultate einer Umfrage aus.
Pivot Tabelle erstellen und gewünschte Auswertung erstellen
Wer sich das selber in Excel anschauen möchte kann die Datei hier herunterladen:
Wir haben insgesamt 100 (erfundene) Auswertungspunkte in der Umfrage mit folgenden Informationen: Lieblingsfarbe, Geschlecht, und Altersgruppierung.
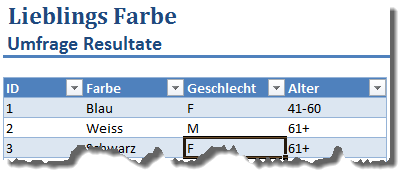
Die Pivot Auswertung ist zuerst beschränkt auf die Lieblingsfarbe. Dies wäre ja bei einer solchen Umfrage wohl auch die Information welche am meisten interessieren dürfte.
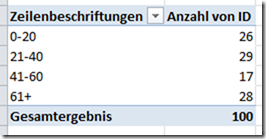
Schritt 2: Werte als Prozent anzeigen
Wir man in Screenshot sieht gibt es eine sehr gründliche Auswahl wie man die Angezeigten Werte als Prozent darstellen kann.
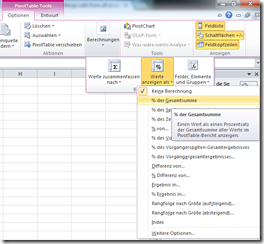
Im PivotTable-Tools Menü wählen wir Berechnungen>Werte anzeigen als>% der Gesamtsumme aus und verschaffen uns somit einen kurzen Überblick.
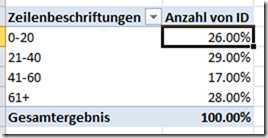
Leider haben wir aber jetzt die Absoluten Werte nicht mehr. Diese möchten wir aber beibehalten und die Prozentwerte als zusätzliche Information bekommen.
Schritt 3: Absolute und Prozentwerte gleichzeitig anzeigen
Wir fügen ein berechnetes Feld in die Pivot Tabelle ein. Wir nennen es “ ID”. Der Name enthält ein Leerschlag vor dem “ID” weil Excel den Namen sonst nicht akzeptiert (ein Feldname darf nur einmal vorkommen in einer Pivot Tabelle).
Der Wert des Feldes kalkulieren wir nicht, sondern setzten es einfach =ID.
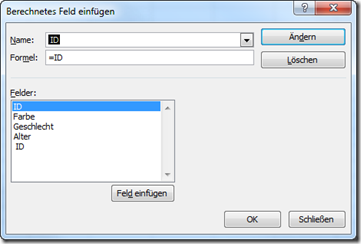
Das berechnete “ ID” Feld wird nun in die Pivot eingefügt und wir wiederholen Schritt 2 mit dem neuen berechneten Feld.
Das Resultat: