Wenn man eine große Datenmenge hat und diese nach Jahr, Quartal, oder Monate Gruppieren will gibt es eine Variante die recht schnell ist: Pivot Tabellen!
Solange das Datum in der Tabelle als ein solches formatiert ist, kann in einer Pivot Tabelle seine Datumswerte nach Herzenswunsch gruppieren. In folgendem Beispiel zeige ich Euch wie Ihr eine Liste mit Umsätzen nach Tagen, Monate, Quartale oder Jahre rapide gruppiert.
Die Datei um das ganze selber auszuprobieren, und natürlich auch meine Lösung, findet Ihr hier:
Schritt 1: Datum prüfen
Zuerst muss geprüft werden ob die Datumwerte welche wir gruppieren wollen auch alle als solche erfasst sind, denn nur so können diese nachher in der Pivot Tabelle auch richtig gruppiert werden.
Hier zwei Methoden um zu prüfen ob Daten als Datum formatiert sind und wann man diese einsetzt.
Datumsprüfung Variante 1: Zellen Formatieren anschauen
Wenn eine Liste oder Bericht aus einem System kommt, können wir davon ausgehen dass alle Zellen in einer Spalte gleich formatiert sind, weshalb wir nur eine Zelle prüfen müssen.
Wir schauen uns in der Beispiel Daten Tabelle eine Zelle an die als Datum formatiert sein sollte und wählen sie aus…
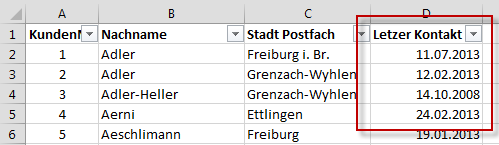
…und mit einem rechten Mausklick öffnen wir das “Zellen formatieren” Menü.
Das Menü öffnet sich:
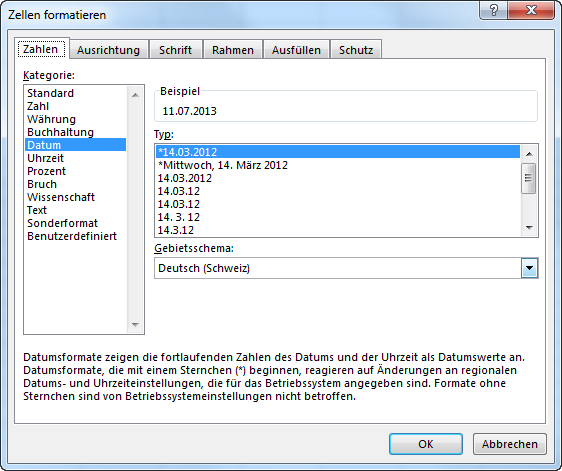
Im Reiter “Zahlen” sehen wir dass die ausgewählte Zelle tatsächlich als Datum erfasst wurde, denn die Kategorie ist auf “Datum” gesetzt. Gut! Nun könnten wir bereits weitermachen.
Datumsprüfung Variante 2: Autofilter setzen und das Dropdown Menü anschauen
Wenn die Liste manuell erstellt wurde, so wie unsere Beispiel Liste, empfiehlt es sich alle Datum zu prüfen da Schreibfehler bez. unterschiedliche Erfassungsarten vorkommen können. Selbst wenn nahezu alle Zellen korrekt formatiert sind, so kann es trotzdem eine einzige geben die nicht als Datum erfasst ist.
Dies würde beim Gruppieren der Datumwerte in den nächsten Schritten zu einem Problem führen, den Excel bietet die Option Gruppieren nur dann an, wenn ALLE Werte in einer Spalte als Datum formatiert sind!
Mit dem Autofilter können wir aber schnell herausfinden ob dies der Fall ist!
Die Werte aus unserer Beispiel Tabelle mit einem AutoFilter:
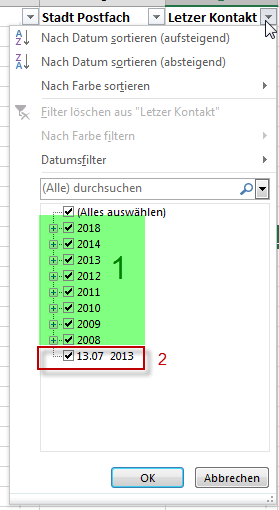
Nach dem der Filter gesetzt ist, kann man bei der Spalte mit Datumwerte das Dropdown Fenster öffnen. Excel gruppiert Datum in Filter automatisch… WENN die Werte denn als Datum formatiert sind (dies sehen wir unter Punkt 1 in grün).
Die eine Zelle im Bericht welche falsch erfasst wurde, nämlich als Text, ist nun an unterster Stelle zu finden (siehe Punkt 2 in rot). Sämtliche Datum die als Text erfasst wurden müssen korrigiert werden bevor wir weiter machen können.
Schritt 2: Pivot Erstellen
Als nächstes erstellen wir basierend auf unserer Liste eine Pivot Tabelle.
Wir wählen eine Zelle im Datenbereich aus (egal welche) und klicken:
Menü Einfügen> Pivot Tabelle
Wir ziehen das Datenfeld mit dem Letzen Kunden Kontakt in den Pivot Zeilenbereich (jedes Pivot Feld ausser WERTE kann gruppiert werden).
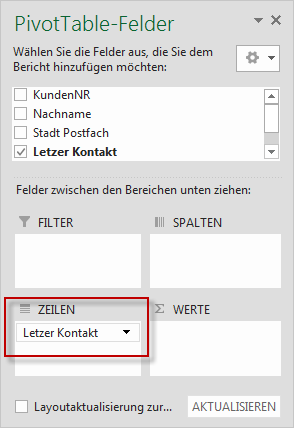
Schritt 3: Datums Werte gruppieren
Die Liste sieht nun so aus:
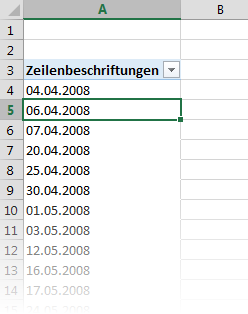
Wir wählen wieder eines der Datum Werte aus, so dass die Zelle mit dem Eingabe Symbol markiert ist wie im Screenshot oben.
Nun gehen wir bei den Pivottable-Tools auf das Analysieren Menü und klicken im Bereich Gruppieren auf das “Gruppenfeld” Symbol:

Das Gruppenfeld Menü öffnet sich!
Anmerkung: dieser Menüpunkt wird nur aktiv wenn…
- Daten ausgewählt sind die gruppiert werden können UND…
- … die ausgewählten Daten alle gleich formatiert sind (deshalb Schritt 1: Daten prüfen)
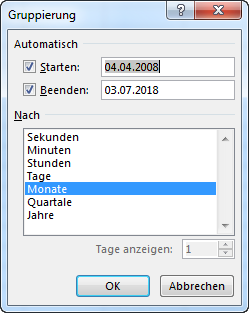
In diesem Menü können wir jetzt auswählen nach welchen Kriterien die Datumswerte gruppiert werden sollen. Es können auch mehrere Punkte ausgewählt werden! Nach dem die Auswahl getroffen worden ist klicken wir OK und bekommen unsere Daten gruppiert dargestellt!
Das PivotTable-Fenster weist nun neue Kategorien aus welche alle auf dem ursprünglichen Feld “Letzter Kontakt” basieren!
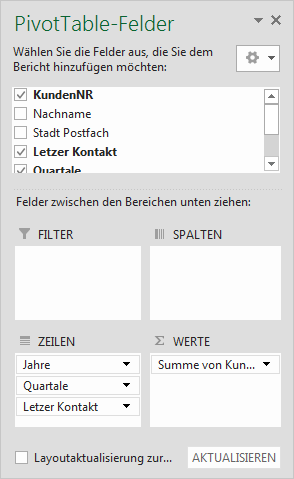
Resultat: Alle Datum Werte sind gruppiert!
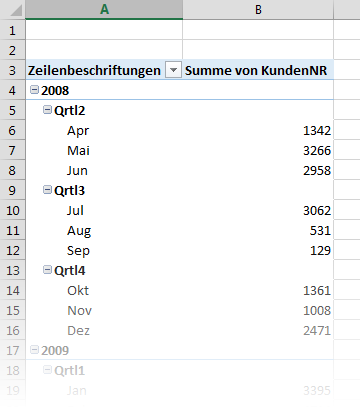
Vielen Dank für die Doku! Eine lange Suche geht nun zu Ende – danke!