Heute einen kleinen Quick Tipp, den ich soeben bei Andreas aufgegabelt habe (der Beitrag hat übrigens noch viele Tipps zu anderen Office Applikationen… lesenswert!), und der mir beim erstellen von Berichten als sehr hilfreich erscheint!
Möchte man bei Excel mehrere Seiten gleichzeitig ausdrucken und fortlaufend durchnummerieren, so macht man das folgendermaßen…
Als Beispiel einen fiktive Finanzbericht verteilt auf drei Arbeitsblätter (wie das fast immer vorkommt) den wir direkt aus Excel zusammen und korrekt mit Seitenzahlen nummeriert ausdrucken möchten:

Schritt 1: Excel Seitenzahlen einfügen
Wir fügen auf dem ersten Arbeitsblatt eine Seitenzahl ein via dem normalen Prozess:

- “Seitenlayout” Menü auswählen
- Seitenformatierungsoptionen auswählen (kleines Symbol in der rechten unteren Ecke)
- Kopfzeile/Fusszeile auswählen
- Benutzerdefinierte Fusszeile klicken
- Zuerst in den gewünschten Abschnitt klicken und den Cursor platzieren (im Beisiel zentriert) und Seitenzahl Symbol (#) klicken
Schritt 2: Für alle Arbeitsblätter Schritt 1 wiederholen
Es müssen alle Seiten die durchlaufend nummeriert werden sollen eine Seitenzahl haben, weshalb wir den ersten Arbeitsschritt wiederholen müssen.
Schritt 3: Ausdrucken
Jetzt können wir alle Arbeitsblätter durchgehend nummeriert ausdrucken in dem wir sie zuerst gemeinsam auswählen.
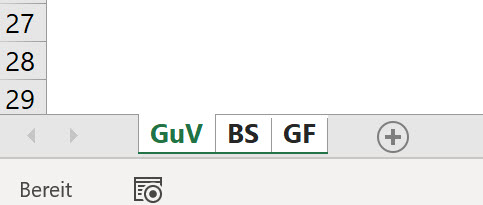
Dies kann man machen in dem man entweder jedes Blatt einzeln anklickt und STRG gedrückt hält, oder in dem man das erste Arbeitsblatt auswählt, und mit SHIFT gedrückt das letzte nochmals anklickt.
Jetzt ganz normal drucken!
Resultat: Ein durchnummerierter Bericht


Cooler Tipp! Ich glaube auf Schritt 2 könnte vezichtet werden, wenn alle Arbeitsblätter vor dem Einfügen der Fusszeile (Seitenzahl) gruppiert werden.
Guten Abend Lukas,
vielen Dank für das Aufgreifen der Idee bzgl. der Seitenzahlen und das gelungene praxisnahe Beispiel. :-) und natürlich auch der Verlinkung.
Tatsächlich spricht viel dafür die Seitenformatierung der Kopfzeile über alle Tabellenblätter durchzführen jedoch ist es bei uns zumindest der Fall, dass in den Kopf- und Fußzeilen auch noch weitere Informationen stehen (die leider oftmals nicht nur aus Blattname und andere übergreifende Punkte) ableitbar sind.
Dennoch stimme ich hier Brigitta Meier zu, dass dieses natürlich ebenfalls eine Option ist.
Viele Grüße
Andreas Unkelbach
Keine Ursache Andreas! Danke für die Idee.
Stimmt! Danke Brigitta!