Bei grösseren Excel Modellen kann man schnell die Übersicht verlieren welche Zellen Eingabewerte/Daten enthalten, versteckt, verlinkt oder sonst wie kalkuliert werden. Das führt dazu dass Werte überschrieben werden, Formeln nicht richtig rechnen, und letztendlich irgendjemand mit rotem Gesicht dasteht (aus Wut oder Scham).
Das alles kann einem bei Modellen passieren welches man selber konzipiert hat.
Noch schlimmer ist es wenn man denn ein Arbeitsheft bekommt das von jemand anderem erstellt wird!
Hier erkläre ich 10 Techniken die nützlich sind um sich schnell in ein fremdes Excel Modell hinein zudenken.
Technik #1 – Formeln anzeigen
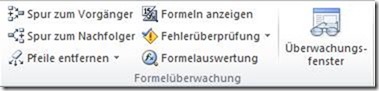
Mit einem Klick auf „Formeln anzeigen“ lässt sich erkennen welche Zellen Formeln enthalten und welche festgeschriebene Daten enthalten. Alle Zellen mit Formeln enthalten werden jetzt mit der enthaltenen Formel anstatt als Berechnete Werte angezeigt. Die eingeblendeten Formeln können genau so rasch wie sie angezeigt werden auch wieder ausgeblendet werden mit einem zweiten Klick auf dieselbe Schaltfläche.
Technik #2 – Zoom auf 39% verkleinern
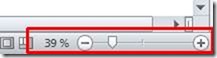
In dem man bei einem Arbeitsblatt mit vielen Benannten Bereichen auf 39% zurück „Zoomt“ werden die Namen der „benannten Bereiche“ eingeblendet als wären Sie so genannte Wasserzeichen.
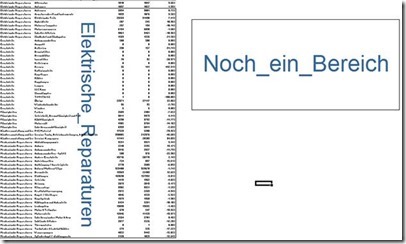
Technik #3 – Formeln mit F2 hervorheben und verstehen
Um einzelne Formeln zu verstehen, insbesondere wenn diese sich auf viele andere Zellen beziehen, hilft es wenn man die Zelle auswählt und F2 drückt. So werden die Bezüge farbig markiert und gleichzeitig die Verbundenen Zellen in der selben Farbe hervorgehoben.
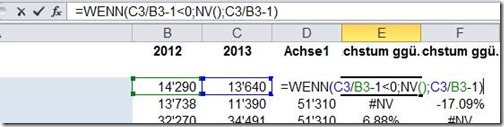
Technik #4 – Spur zum Vorgänger und Formelüberwachung benutzen
Mit dem „Spur zum Vorgänger“ und anderen Formelüberwachungswerkzeuge im „Formeln“ Menüband kann schnell die Logik eines Datenmodells verstehen. Die Pfeile lassen einem in einem groben Überblick wissen wie die verschiedenen Datenbereiche mit einander verlinkt sind.
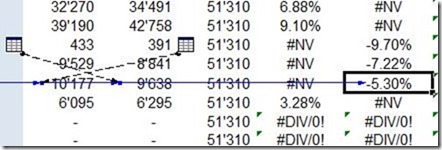
Technik #5 – VBE Starten
Im Visual Basic Editor (ALT + F11) sieht man die absolute Wahrheit über was alles in der Arbeitsmappe drin steckt.
Abgesehen davon dass ich bei XLSM Dateien natürlich die Makros anschaue (insofern Sie den nicht geschützt sind), prüfe ich in Kombination mit dem Projekt- und Eigenschaftsfenster ob versteckte (Hidden) oder sehr-versteckte Arbeitsblätter enthalten sind.
Sehr versteckte Arbeitsblätter sind sonst nirgends in einer Excel Datei ersichtlich ausser im Tool von Technik #6.
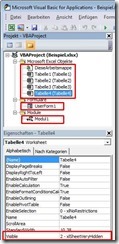
Technik #6 – Dokumentprüfung
Mit der Dokumentprüfung bekommt man einen schnellen Überblick über was denn jetzt alles in der Datei vorhanden ist unter den folgenden Rubriken:
· Kommentare und Freihandanmerkungen
· Dokumenteigenschaften und persönliche Informationen
· Kopf- und Fußzeilen
· Ausgeblendete Zeilen, Spalten und Arbeitsblätter
· Benutzerdefinierte XML-Daten
· Nicht sichtbarer Inhalt (wie z.B Objekte)
Die Dokumentprüfung kann so gestartet werden:
Datei Menü>Information>Auf Probleme überprüfen>Dokument prüfen
Und produziert folgende Art der Auswertung:
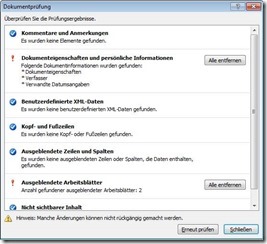
Leider gibt es fast keine Möglichkeiten mit dem Tool direkt anzuschauen was denn jetzt versteckt oder ausgeblendet wurde, aber immerhin , man weiss dass es etwas gibt.
Technik #7 – Inquire Add-In benutzen (ab Excel 2013)

Das Inquire Add-In Tool (ab Excel 2013) hilft da wesentlich weiter… es wiedergibt die selben Informationen wie die Dokumentprüfung (und ein paar andere)und listet diese sehr detailliert auf, inklusive das „wo“ und „was“, in einer neu erstellten Arbeitsmappe.
Technik #8 – Ordnung ins Chaos bringen: die Eigene Formatierung einführen
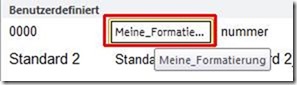
Arbeite ich an fremden Excel Modellen die so unübersichtlich strukturiert sind dass ich keinen Überblick gewinnen kann, so fange ich an die Informationen in „mein Format“ zu überführen.
Dies heisst in meinem Fall dass alle Daten aus Systemen, egal ob in die Arbeitsmappe kopiert per „Einfügen“ oder über eine Datenschnittstelle SCHWARZ sein müssen. Eingabezellen welche User anpassen können, z.B. in Dashboards, sind ebenfalls Schwarz, haben aber einen beigen Hintergrund. Formeln markiere ich alle mit blauer Font. Etc.
Welche Formatierungen Ihr wählt ist natürlich egal, Hauptsache Ihr benutzt sie so konsequent in allen Arbeitsmappen, dass Ihr beim Anblick nicht mehr überlegen müsst was für Informationen in den Zellen steckt.
(Um dies Rapide zu machen habe ich mir hierfür ein Makro erstellt der mir die Arbeit zum Teil abnimmt und gleich das ganze Arbeitsheft durchrattert.)
Technik #9 – das Telefon in die Handnehmen oder zum Arbeitskollegen gehen
Ich erwähne diese Technik hier insbesondere weil ich als junger Controller oft den Hang dazu hatte mich gleich in die Daten zu stürzen. So habe ich zwar viel Excel gelernt, hatte aber um Modelle ganz zu verstehen trotzdem länger gebraucht als wirklich nötigt.
Der effizienteste Weg ein Modell zu verstehen ist IMMER den Ersteller zu „Fragen“ was er gemacht hat. Wenn Ihr also diese Möglichkeit habt solltet Ihr sie auch nutzen! Keine Scheue haben was das Fragen angeht…. die meisten Leute lieben es über Ihre Modelle zu sprechen :- )!
Selbst wenn der Ersteller des Modelles nicht mehr im Haus ist kann es hilfreich sein einen Kollegen zu fragen.
Technik #10 – Das WARUM und WESHALB des Berichtes verstehen
Ja ja… ich weiss. Einige von Euch werden jetzt sagen dass dieser Punkt zu Nummer 9 gehört. Ich führe ihn aber separat auf weil ich:
a) Einen 10 Punkt brauchte und…
b) Das WARUM und WESHALB das wichtigste an einem Excel Modell sind (oder überhaupt für eine Analyse) und sie es deshalb verdiene separat aufgeführt zu werden.
Wenn man weiss für welchen Zweck ein Modell erstellt wurde hilft es enorm das Datenmodell zu verstehen.
Dieser Punkt ist zwar offensichtlich, aber trotzdem muss auch ich ihn mir immer wieder vor Augen führen!

Die Situation kommt mir unheimlich bekannt vor und gerade, wenn eine Tabelle zur “kurzen” Aktualisierung von Daten eingereicht wird und die Urheber dieses Werkes nicht mehr telefonisch oder schriftlich erreichbar sind kann man zwar jede Menge Excelwissen aufbauen, jedoch dauert es eine gefühlte Ewigkeit sich dann einzulesen. Daher wäre dieser Beitrag tatsächlich sehr hilfreich im ungeschriebenen Buch der Überlebensstrategien für die ersten 100 Tage im Controlling.. ;-)
Ergänzend zu “Technik #2 – Zoom auf 39% verkleinern” würde ich noch einen kurzen Blick auf den Namensmanager werfen, da oftmals auch einzelne Zellen eine entsprechende (manchmal leider nicht sofort erschliessende) Namensgebung haben und diese nicht direkt selbsterklärend sind.
Ansonsten würde ich aber die Technik #10 ebenfalls als wichtiges ansehen.
Hi Andreas,
Ich habe mir überlegt ob ich den Namens-Manager auch rein nehmen soll in die Liste. Letztendlich tat ich es dann nicht weil ich mir dachte dass man ja per Formeln anschauen ohne hin dort landet. Allerdings ist das Benutzen des Namens-Manager für mich so etwas wie ein Litmus-Test für Excel Know-How. Wer dort mehr macht als nur Bereiche definieren ist meistens schon auf einem Advanced Niveau. Also wichtig ist es auf jeden Fall!
Gruss, Lukas
Super Zusammenfassung und schöne strukturierte Vorgehensweise, wenn man “ins kalte Wasser” geworfen wird.
Die Namensgebung für benannte (dynamische) Bereiche ist wirklich in der Regel eine Katastrophe für den, der sich einarbeiten will/muss. Ich nutze seit vielen Jahren eine Vorgehensweise, die sich sehr eng an die rS1-Methodik anlehnt. Diese Methodik ist in großen Zügen “selbstdokumentierend”
Hallo Dirk, die rS1 Methode war mir gar nicht bekannt. Werde mir das mal genauer Anschauen Dank Dir für den Hinweis!