Der Ribbon ist seit Excel 2007 vorhanden und seit Excel 2010 in brauchbarer Form gegliedert. Viele Leute mögen das neue Office Layout mit dem Ribbon nicht. Es ist am Anfang nach einem Upgrade von der 2003 Welt auch gewöhnungsbedürftig, aber die Mühe lohnt sich, denn der Ribbon ist sehr brauchbar wenn man das Layout einmal kennt.
Deshalb hier 5 Tipps zum einfacheren Einsteigen und Profi mässigen Arbeiten mit dem Ribbon!
Notiz: In den meisten Artikel die ich schreibe nenne ich die hier diskutieren Ribbons Menüs. Ribbon kommt aus dem englischen und scheint mir als Umschreibung für das gesamt Menü gut zu passen. Die erfundene deutsche Übersetzung “Menüband” passt mir einfach nicht und wenn man sich ein wenig umhört so bin ich nicht der einzige!
Die Ribbon Tipps
Tipp 1 – Ribbon reduzieren
Durch ein Doppelklick auf die Menülaschen lässt sich der Ribbon blitzschnell reduzieren auf eine Zeile. So gewinnt man sofort 4 Zeilen auf dem Bildschirm. Wiederherstellen des Ribbon geht genau gleich; Doppelklick auf die Menülasche!
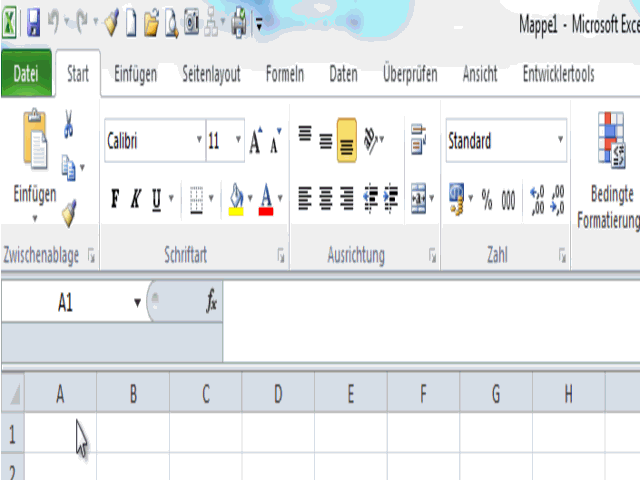
Tipp 2 – Ribbon schneller bedienen
Bedienung des Ribbons durch die Tastatur. In dem man ALT drückt werden die jeweiligen Tastaturkürzel angezeigt.
So wechselt man zum Beispiel auf das Einfügen Menü in dem man “I” drückt…
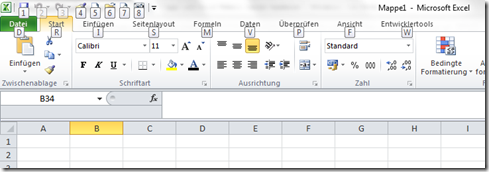
…und im Anschluss sämtliche Elemente in diesem Menü per Tastaturkürzel angezeigt bekommt.
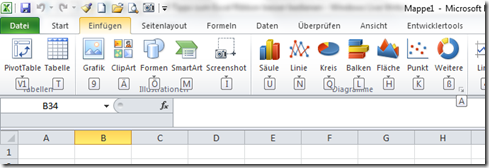
Tipp 3 – Der Ribbon passt sich an die Fenstergrösse an
Tatsächlich sieht der Ribbon selbst bei einer Standard Installation nicht immer gleich aus. Je nach Fenstergrösse kann die Darstellung sich ändern. Wer sich im Menü nicht bereits sehr gut auskennt kann da schon mal ein wenig Zeit mit suchen verbringen.
Deshalb: Wer möglichst alles sehen will sollte das Excel Fenster maximiert haben!
Hier ein Bild einer “Verdrückten Menüleiste”:
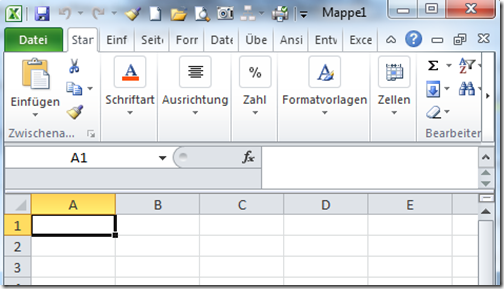
Tipp 4 – Menü anpassen auf die eigene Denkweise
Die Ribbons lassen sich in ihrem Inhalt anpassen. Wenn Ihr, wie ich zum Beispiel, denkt dass die Formelüberwachungs-Funktionen eher zu dem Überprüfen Menü gehören als zu dem Formel Menü, so könnt Ihr es auch dorthin befördern.

Man macht das indem man auf Datei Menü>Erweitert geht und im Fenster Menüband anpassen wählt. Hier bekommt man die Option neue Befehle in die bestehenden Ribbon einzufügen, oder gesamte Bereiche zu verschieben.
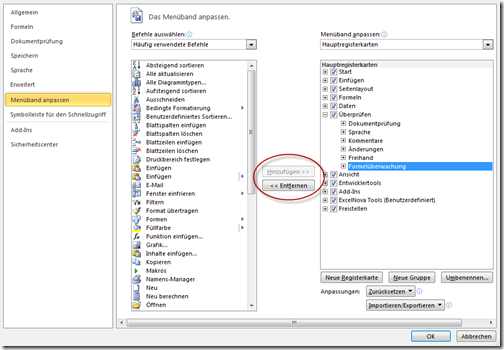
Tipp 5 – Einen eigenen Ribbon anlegen

Mit einem eigenen Menü lassen sich die Befehle welche man am meisten benutzt zusammenfassen! Eigene Makros können problemlos integriert werden. Gemacht wird dies wiederum wie im vorherigen Tipp mit dem Menüband anpassen Fenster.
Es kann ein neues Menü angelegt werden oder eine neue Gruppe.
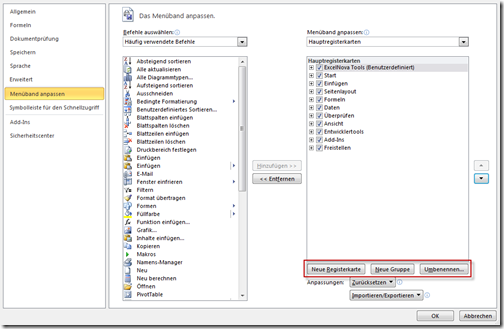
Bonus Tipp – Menüs verschieben im Ribbon
Wer die Anordnung der Menüs im Ribbon generell nicht mag kann
diese neu ordnen. Gemacht wird es wiederum im Menüband anpassen Fenster.
Durch anklicken und festhalten, wie man das aus anderen Anwendungen auch kennt, können die Menüs verschoben werden. Selbstverständlich kann man auch die beiden Buttons auf der rechten Seite des Menüs dafür benutzen!
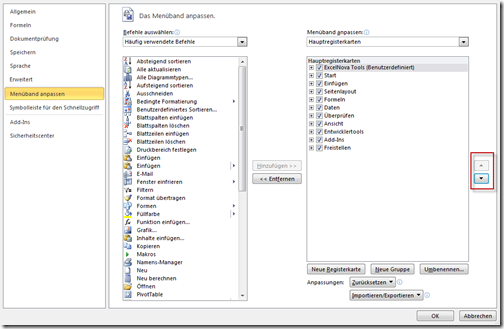
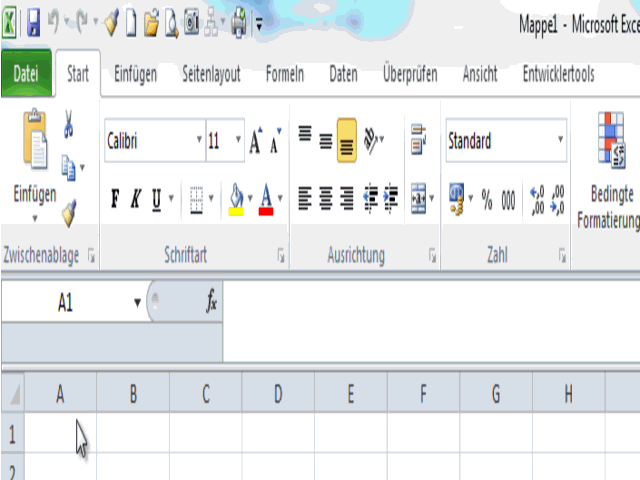
das man keine eigenen Schaltflächen Erzeugen kann ist Traurig für den Fortschritt in 2003 konnte man dies noch – für 2010 braucht man andere Kenntnisse
Hi Sadner,
ja ja stimmt schon… ich habe dies auch eher als Rückschritt empfunden. Die Gestaltung ist aber flexibler als im 2003 dank dem Ribbon wenn man es dann einmal gelernt hat… zumindest dieser Lichtblick!