Die SORTIERNNACH Formel reiht sich ein in die Kategorie der neuen Matrix Formeln welche Microsoft in den 365 Office Abonementen zur Verfügung stellt.
Mit der SORTIERNNACH Funktion kann man Tabellen auf oder absteigen sortieren und direkt auf einem Arbeitsblatt zurückschreiben lassen, so dass die gesamte Matrix als Bereich zurückgegeben wird!
Syntax
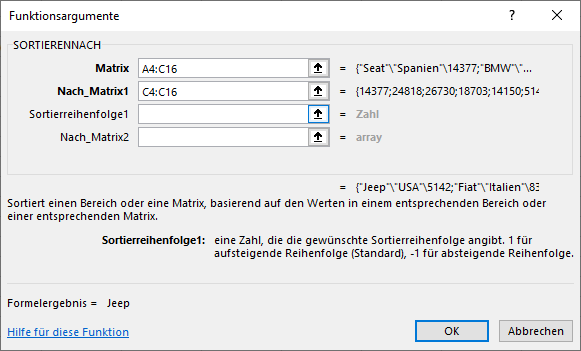
=SORTIERENNACH(Matrix;Nach_Matrix1;[Sortierreihenfolge1]; [Nach_Matrix2;Sortierreihenfolge2];…)
Matrix: Die Tabelle (Bereich) den man sortieren möchte
Nach_Matrix1: Dies ist die erste Spalte nach der man sotieren möchte. Die ausgewählte Spalte muss die gleich viele Spalten haben wie die Matrix
Sortierreihenfolge1: Optionales Argument. 1 = Aufsteigend, -1 = Absteigend. Wenn nichts geschrieben wird, so wird von Excel aufsteigend sortiert.
Nach_Matrix2: Optionales Argument. Gleich wie Nach_Matrix1 außer dass es das zweite Sortier-Kriterium ist.
Wie auch schon bei anderen Formeln, ist diese vorerst nur im 365 Office Abo enthalten, und deshalb nicht verfügbar in allen Excel Versionen. Einen offiziellen Status könnt Ihr hier bei Microsoft nachlesen!
Wer die nachstehenden Beispiele selber anschauen möchte, kann dies mit dem Download tun!
Beispiel 1: Daten Sortieren per Formel
In diesem Beispiel, habe ich die Tabelle auf der linken Seite sortiert nach den Immatrikulationsnummern (Absteigend).
=SORTIERENNACH(A4:C16;C4:C16;-1)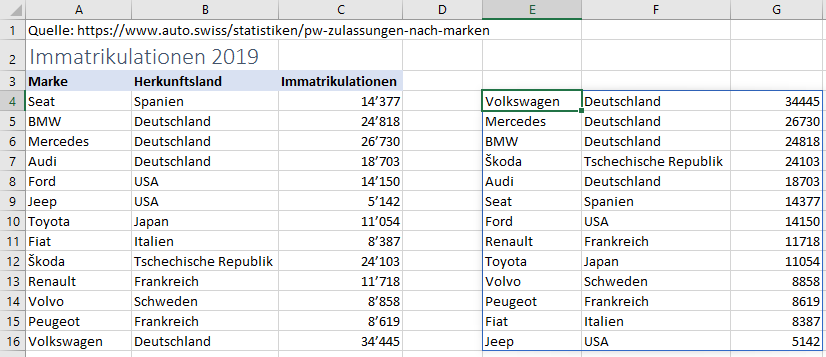
Die Formel wurde in Zelle E5 eingegeben, aber die Antwort deckt E5:G16! Der dünne blaue Rand zeigt den zugehörigen Bereich visuell an.
Wie auch schon bei anderen Matrix Formeln erklärt, enthält auch die SORTIERENNACH Formel eine “Wurzel” Zelle, in der die Formel eingegeben wird. Diese ist im Beispiel in der oberen linken Ecke!
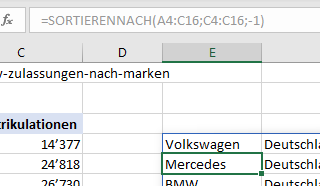
Die angezeigten Werte im restlichen Bereich der Matrix, können zwar mit der Maus ausgewählt werden, aber nicht bearbeitet.
Beispiel 2: Daten nach 2 Kriterien Sortieren per Formel
In diesem zweiten Beispiel habe ich zuerst nach dem Herkunftsland sortiert (Aufsteigend) und erst danach nach Immatrikulationen (Absteigend).
=SORTIERENNACH(A4:C16;B4:B16;1;C4:C16;-1)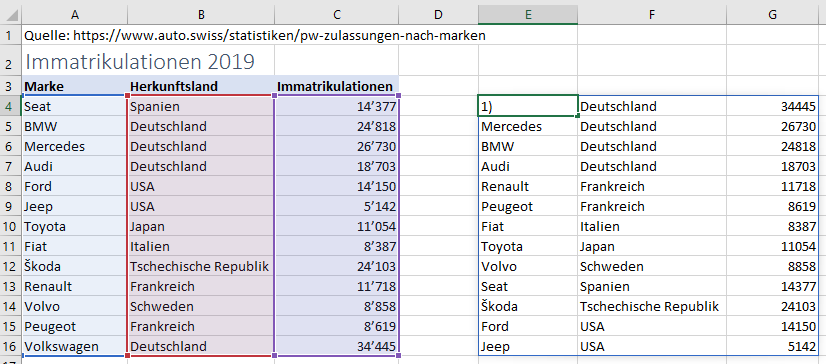
Man kann sich leicht vorstellen wie man dieser Formel und zusammen mit anderen Matrix Formeln, z.B. die Filtern Funktion, ganze Arbeitsschritte bei Analysen vollständig automatisieren kann, und dies ohne auch nur ein Stück Code zu schreiben!
#ÜBERLAUF! FEHLER
Wenn bereits ein Wert in einer Zelle steht und das Resultat der Formel diesen Überschreiben würde, so gibt Excel einen #ÜBERLAUF Fehler zurück.
Hilfreich ist das Excel in diesen Situationen den benötigten Resultats-bereich mit einer dünnen blau gestrichelten Linie anzeigt!
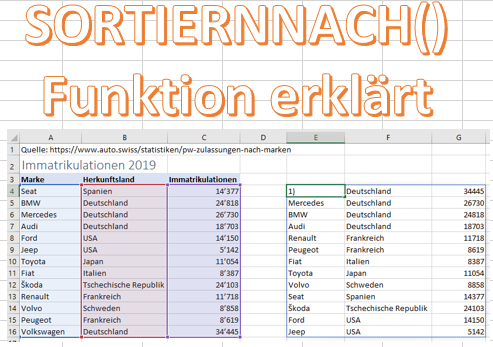
Hallo Lukas,
vielen Dank für deinen Hinweis auf die Funktion SORTIERENNACH. Tatsächlich ist diese insbesondere in Kombination mit BEREICH.VERSCHIEBEN und einer Datenüberprüfung anhand einer Liste über Namensdefiniitionen sehr praktisch um eine sortierte Liste aus möglichen Bezugsfeldern aus einer vorgelagerten Tabelle zu erhalten.
Auch wenn ich im konkreten Fall die Funktion SORTIEREN verwendet habe ist dein Artikel doch soweit in Erinnerung geblieben, dass ich dieses ohne groß nachzudenken übernehmen konnte und hier ein passendes Ergebnis erzielt worden ist.
Vielen Dank für diese Erleichterung und ein schönes Wochenende.
Andreas
Hallo Andreas, freut mich wenn der Beitrag für Dich nützlich war! :-) Werde mir in naher Zukunft mal überlegen was all diese Matrix Formeln für eine Bedeutung haben wenn es um die Dashboard-Erstellung geht!
Gruss, Lukas
Hallo Lukas,
gerade für Auswahlfelder empfinde ich die neuen aber auch manche alte Matrixformel (MTRANS als Beispiel https://www.andreas-unkelbach.de/blog/?go=show&id=1053 ) sehr spannend und bemühe mich hier auch ausserhalb von Pivot in Richtung Dashboard meine Berichte aufzubauen.
Erstaunlicherweise ist mir durch Daten Gruppieren und dieser Gruppierung einen eigenen Namen zuzuweisen im Privaten auch schon die ein oder andere Begeisterung für Pivot entstanden.
Entsprechend neugierig bin ich, wie du diese in der Praxis umsetzen wirst und werde ebenfalls das ein oder andere Thema sicherlich im Blog behandeln können :-)
Viele Grüße und eine erfolgreiche Woche
Andreas
Hallo,
vielleicht erfreut diese Nachricht eine ganze Reihe von Excel-Usern:
Seit Februar 2022 gibt es die Funktion SORTIERENNACH (und auch weitere wie SORTIEREN, FILTER, XVERWEIS, etc.) für Excel 2002 – Excel 2019 als UDF.
Siehe:
https://hermann-baum.de/excel/hbSort/de/
Mit freundlichen Grüßen
Hermann Baum
Lieber Hermann,
Danke für den Link und auch die Arbeit die Du in die UDFs gesteckt hast. Die werden bestimmt noch vielen Excelianer weiterhelfen! Auch hat es Spass gemacht Deine Webseite anzuschauen (besonders das Solarsystem)! Jedoch konnte ich von der Homepage aus kein Link auf die Excel Seite finden. Gewollt? Hättest Du Lust auf Excelnova einen Beitrag über Dein UDFs zu schreiben?
Gruss, Lukas
Hallo Lukas,
ja, das ist gewollt. Die Oberseite für meine Excel-Veröffentlichungen ist eigentlich
https://hermann-baum.de/excel/
Einen Beitrag bei Excelnova über die UDFs kann ich mir vorstellen. Bitte nimm doch diesbezüglich nochmal Kontakt über Email mit mir auf.
Gruß, Hermann